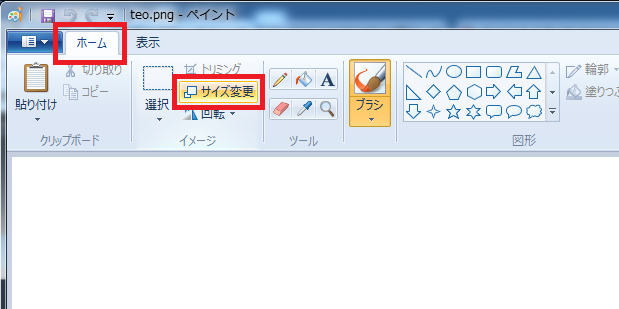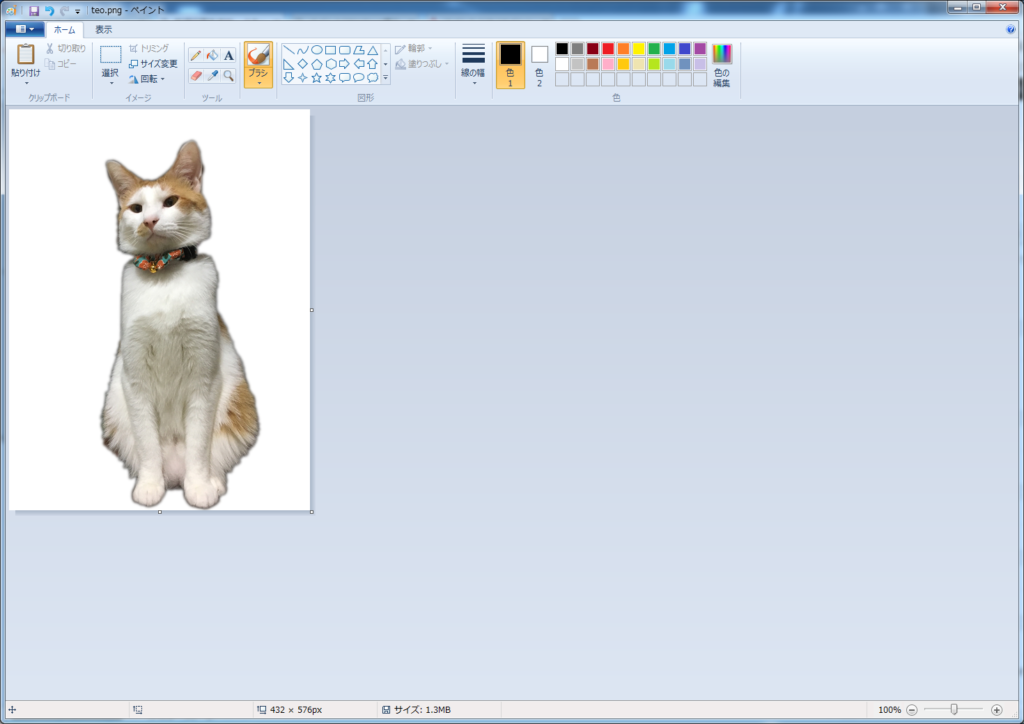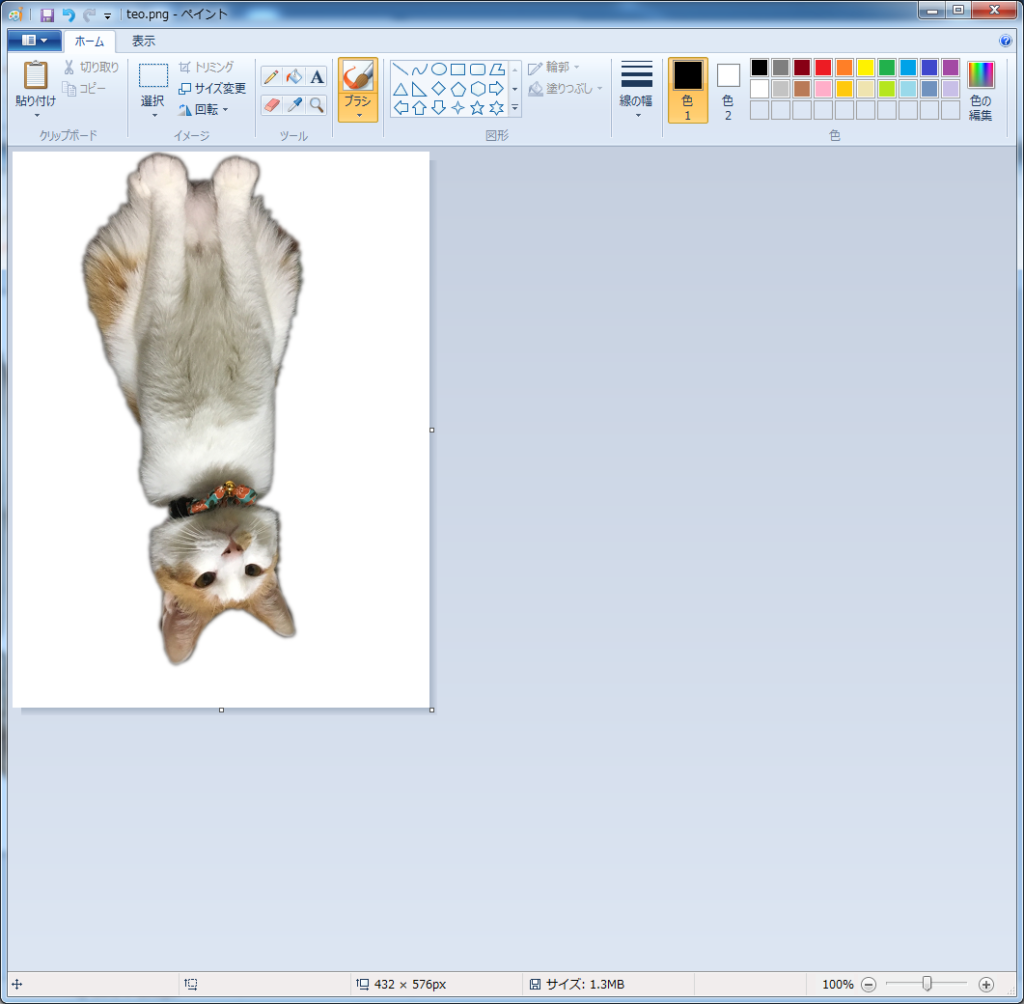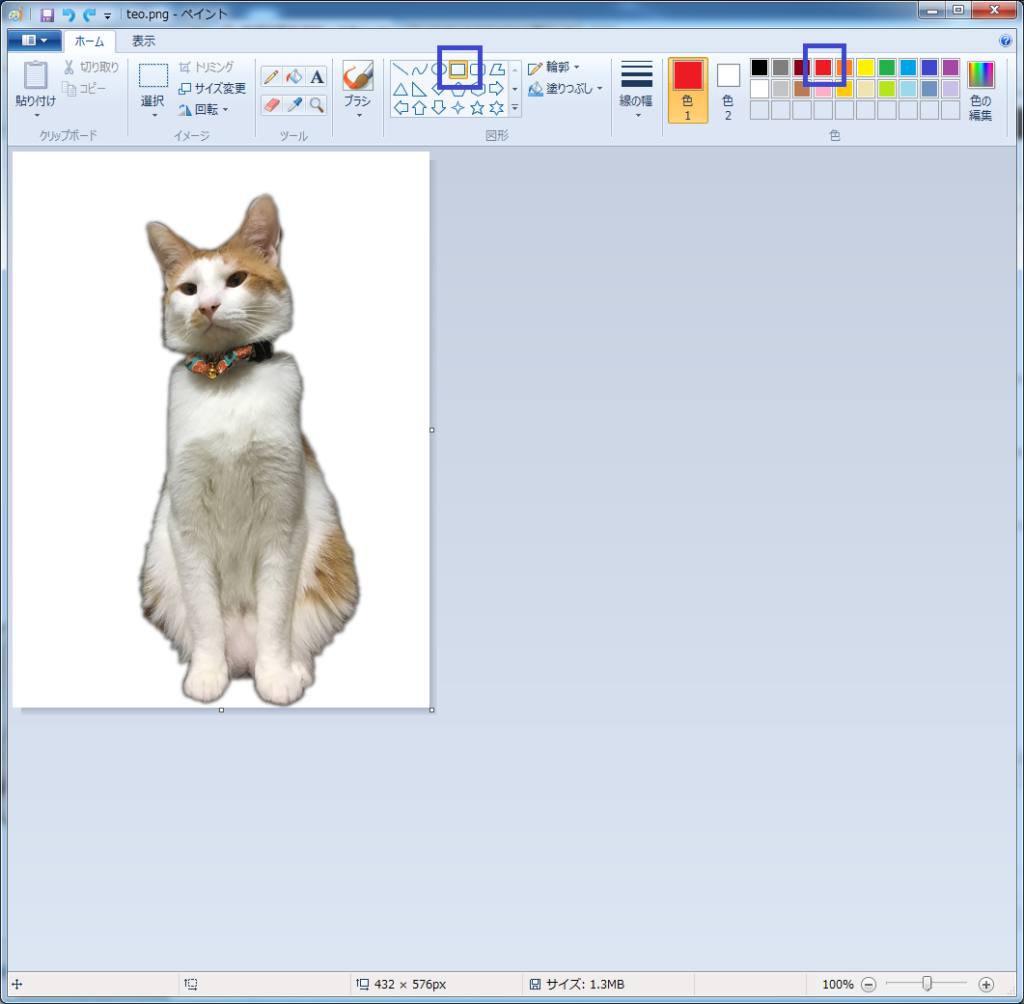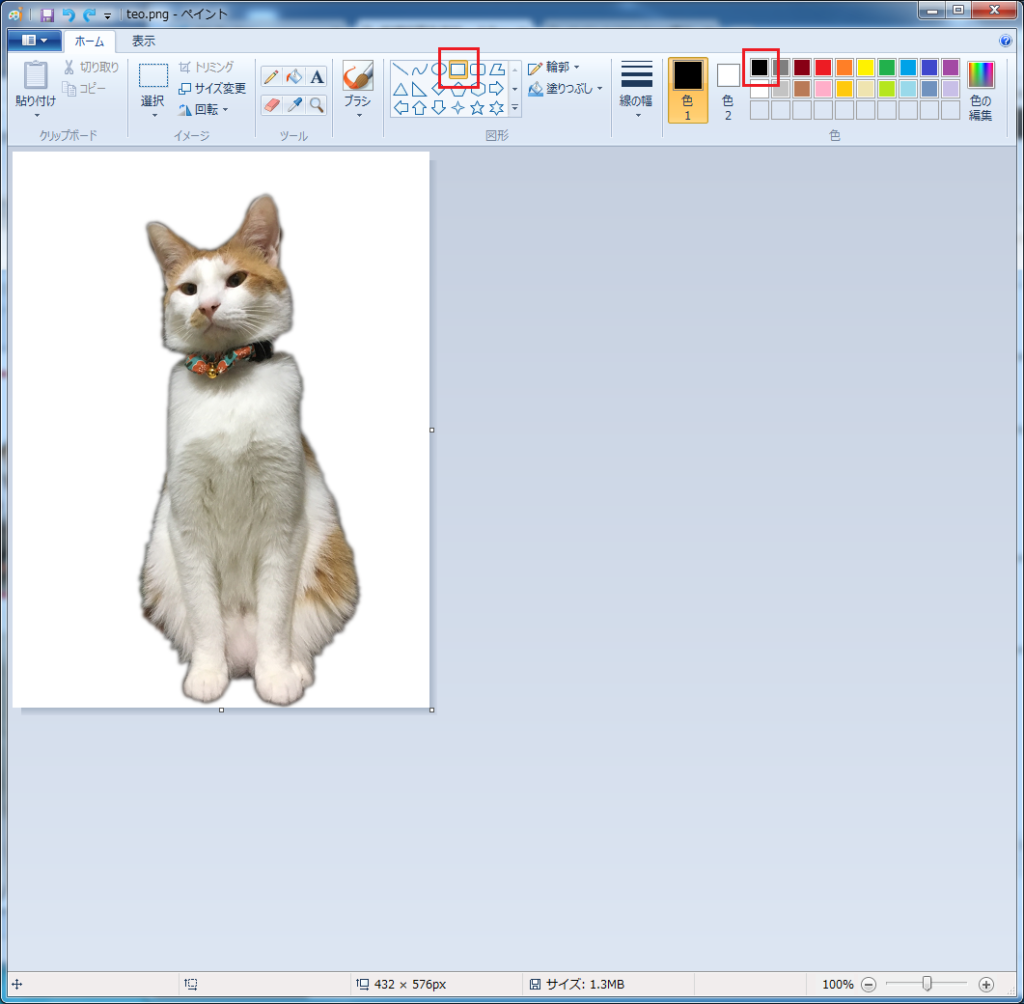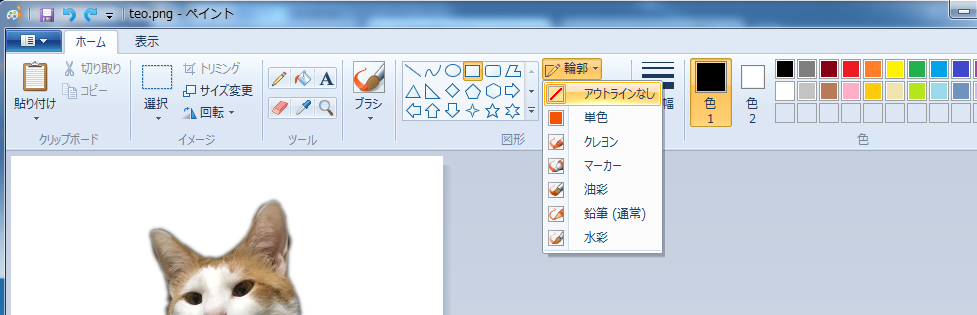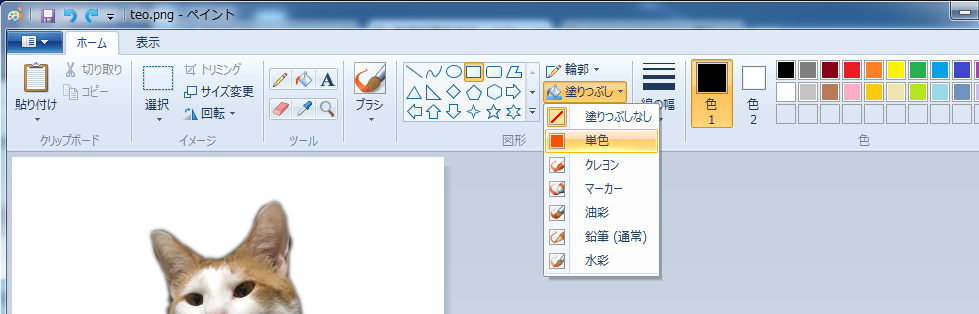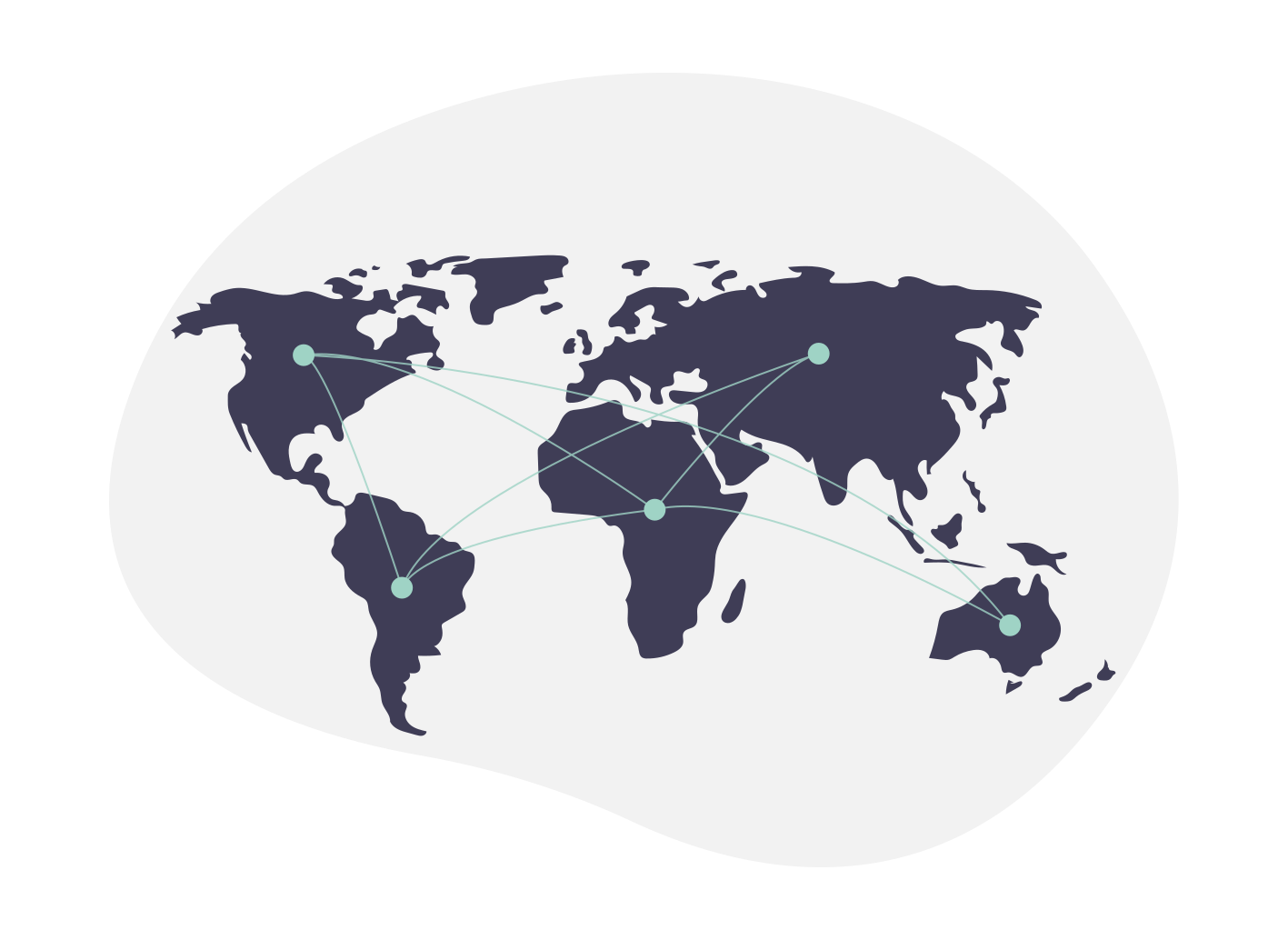Windows標準のペイントで使える機能を紹介
Windows標準ソフトの中でもよく使用されるソフトに「ペイント」があります。
今回はこのペイントで使える機能を紹介したいと思います。
正直ペイントで出来ることは他のソフトでも出来るんですが、何よりこのソフトは
- Windowsに最初から入ってる
- 起動が早く、動作も軽い
- 機能が制限されてる分わかりやすい
という利点があります!
そんなペイントの使い方を、我が家の飼い猫「テオ」を使って紹介していきます。

うーーん可愛い
(ちなみに、この切り抜きはGIMPでやりました笑)
また、画面はWindows7のペイントですが、使い方はWin8や10でもほとんど一緒です。
ソフトの起動
通常はメニューから起動させます。
しかし今回は、別な方法でスマートに起動してみます。
「Windowsボタン」 + 「R」で「ファイル名を指定して実行」ウィンドウを起動させて、「mspaint」と打ってエンター
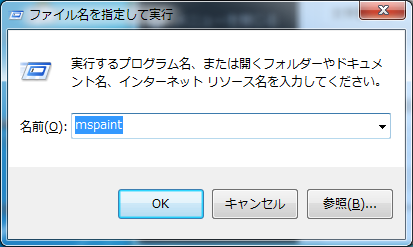
はい、マウス操作なしでキーボードだけでスマートに起動できます。
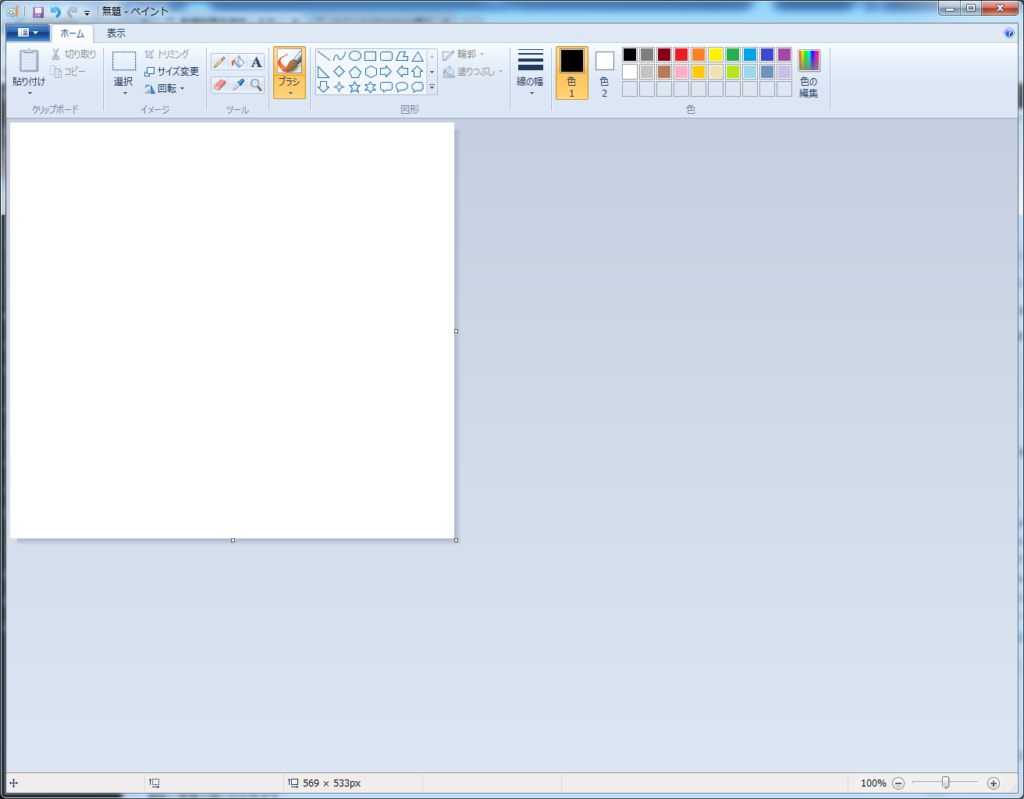
画像の縮小
簡単に画像の縮小が出来ます。
これが縮小前の状態です。
100%表示で、画像が全部見えていないので、小さくしてみます。
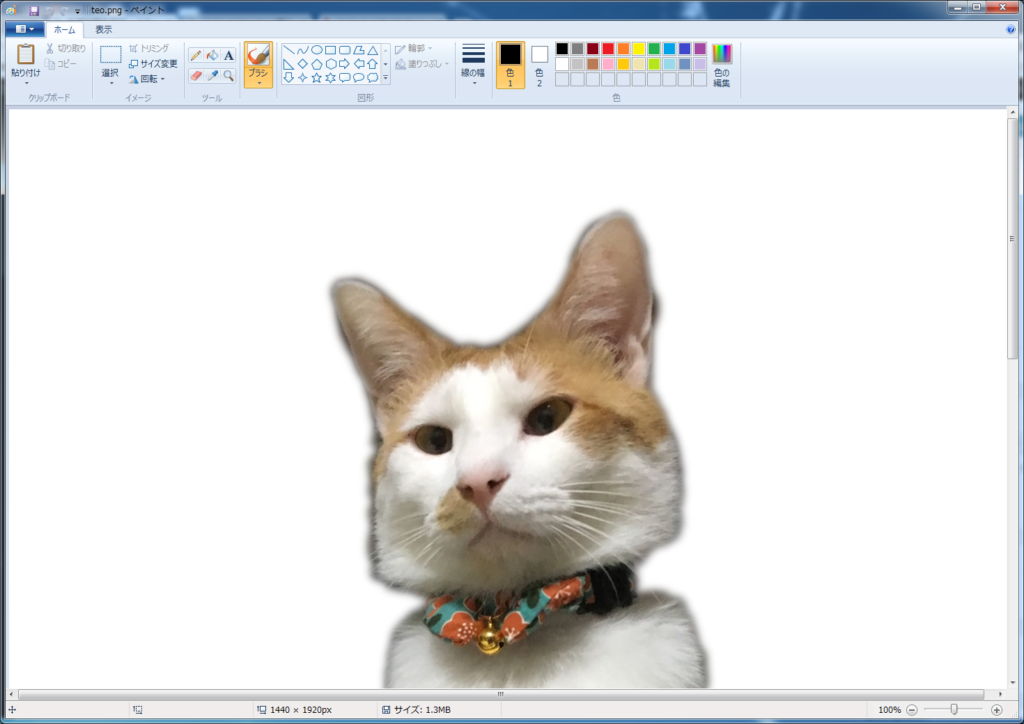
サイズ変更の[単位:パーセント] → [水平方向]に縮小率を入力して[OKボタン]をクリック
[縦横比を維持する]にチェックが入っていれば、水平か垂直どちらかを入力すれば両方に同じ値が入ります。
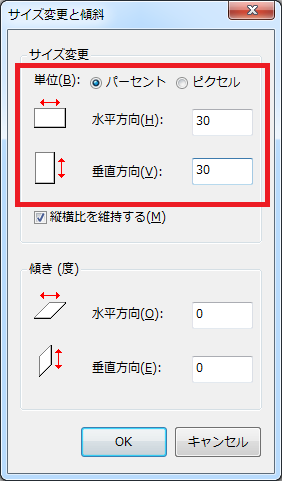
画像の回転
まずは通常の回転
[ホーム] → [回転]をクリックして、回転したい角度を選択
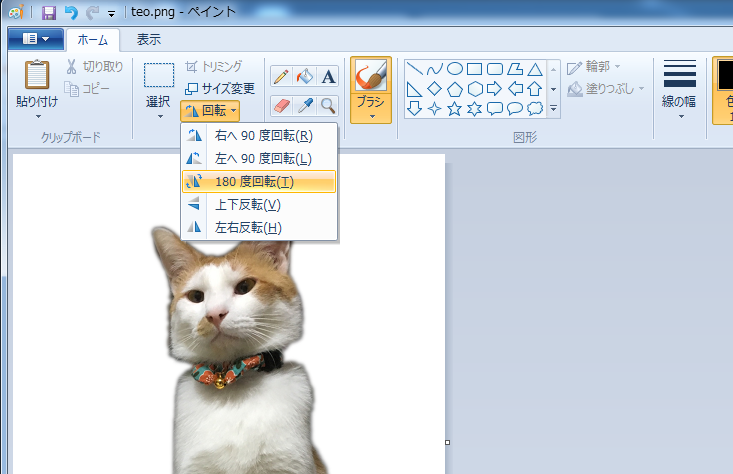
次に30度回転
ペイントでの画像の回転は90度単位しか出来ないと思われがちですが、実はそんなことはありません!
好きな角度に回転できるんです
………ただし、歪みますので参考程度に。
傾き(度)の[水平方向]に「30」、垂直方向に「-30」を入力して[OKボタン]をクリック

これで30度傾きます。
先程言った通り、若干歪んでしまいますが…。
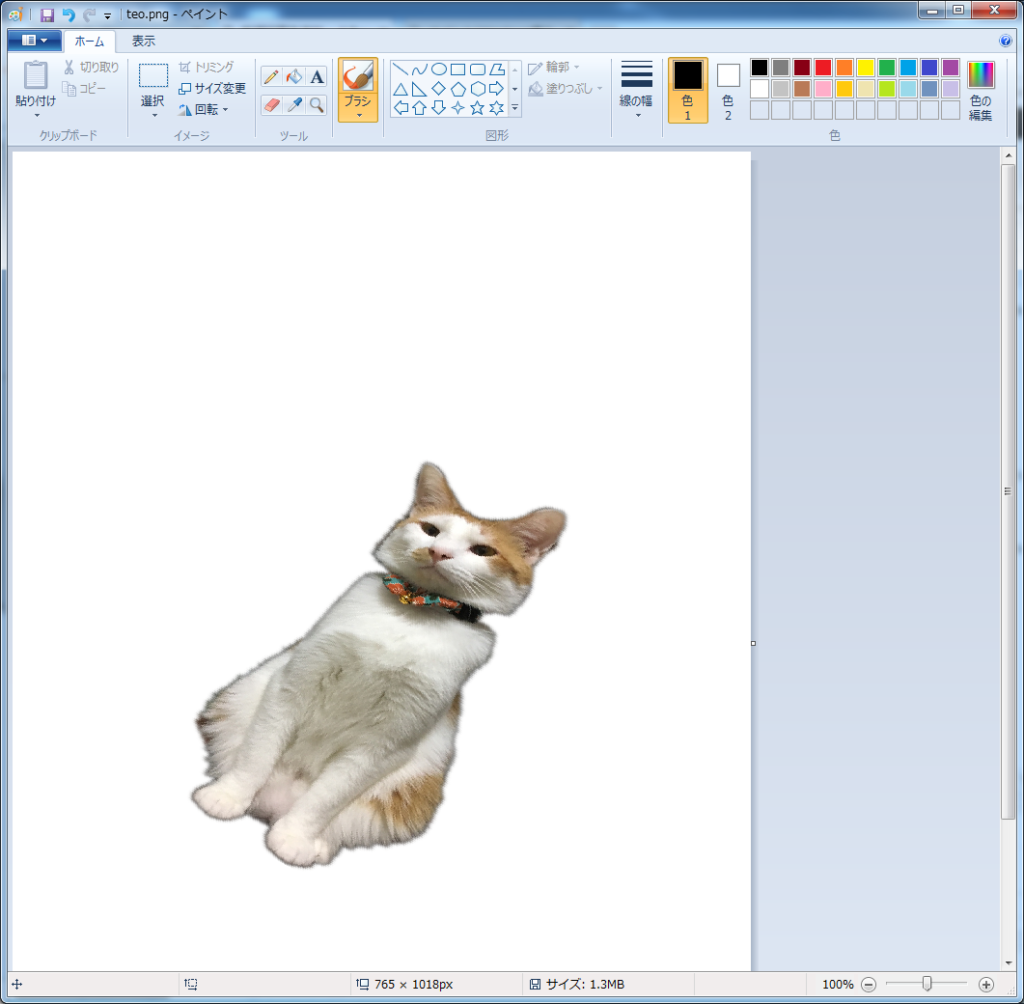
赤枠で囲む、一部を黒く塗りつぶす
赤枠で囲む
この記事内に貼っている画像でもやっている方法です。
マウスが十字マークに変わるので、囲いたい場所をドラッグしてマウスを離します
今書いた枠線以外の場所をクリックすると確定になります。
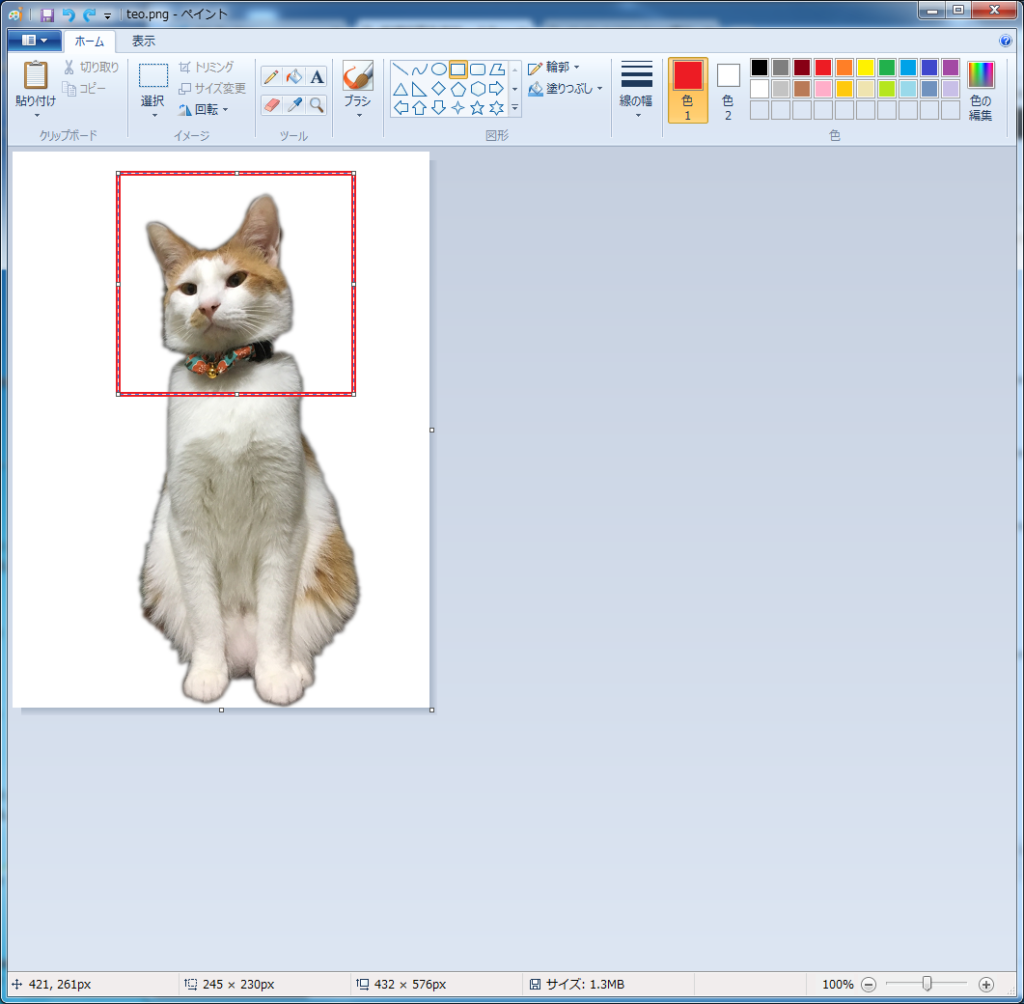
一部を黒く塗りつぶす
マウスが十字マークに変わるので、囲いたい場所を右ドラッグしてマウスを離します
右ドラッグなので注意です!(色2に黒をセットした場合は左ドラッグになります)
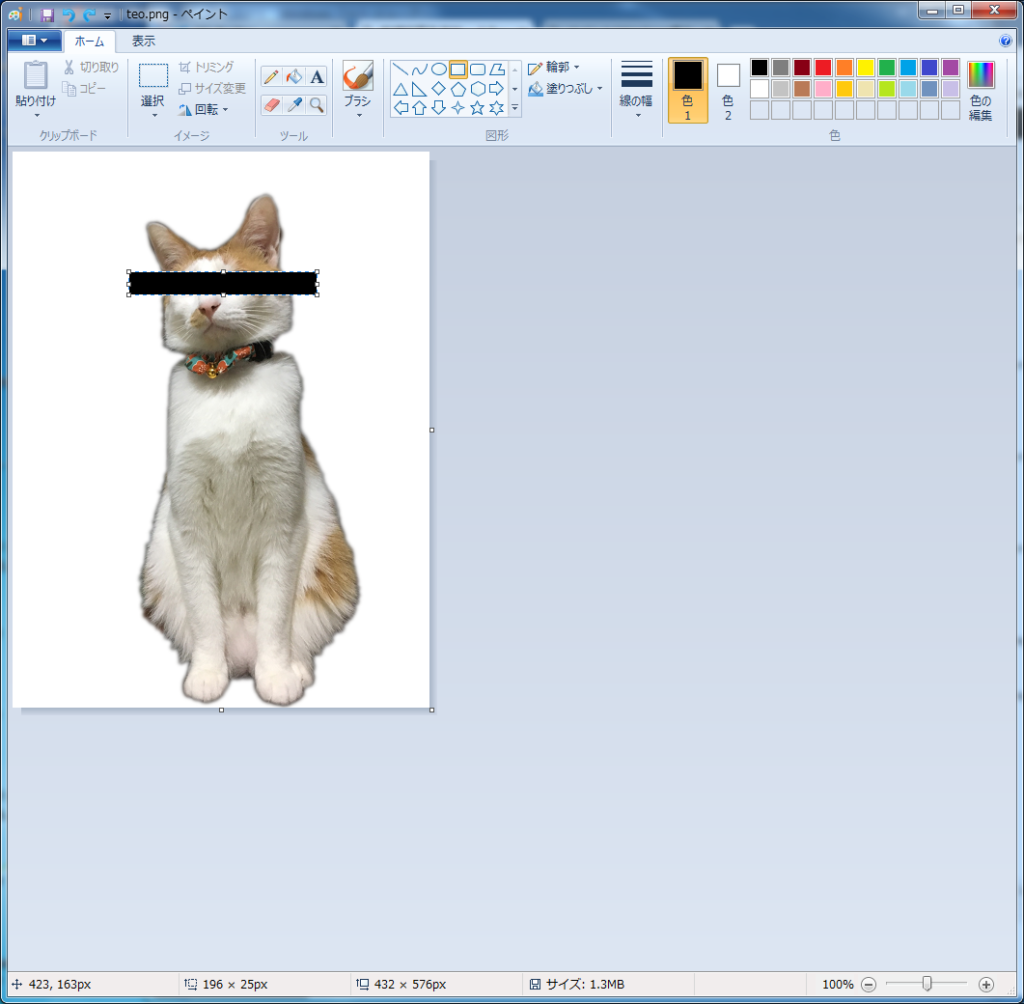
PCの画面を保存
これはどのソフトも出来るのですが、起動が早いので私はペイントでやってます。
キーボードのプリントスクリーン(PrtScn)ボタンを押す。
まずこれで現在の画面がクリップボード(一時的なメモリ)にコピーされます
[Alt]キーを押しながら[PrtScn]ボタンを押すと、アクティブなウィンドウのみコピーされます
ペイントを起動する
この記事内の「ソフトの起動」を参照
[Ctrl] + [V]
PCの画面がペイント上に貼り付けられます
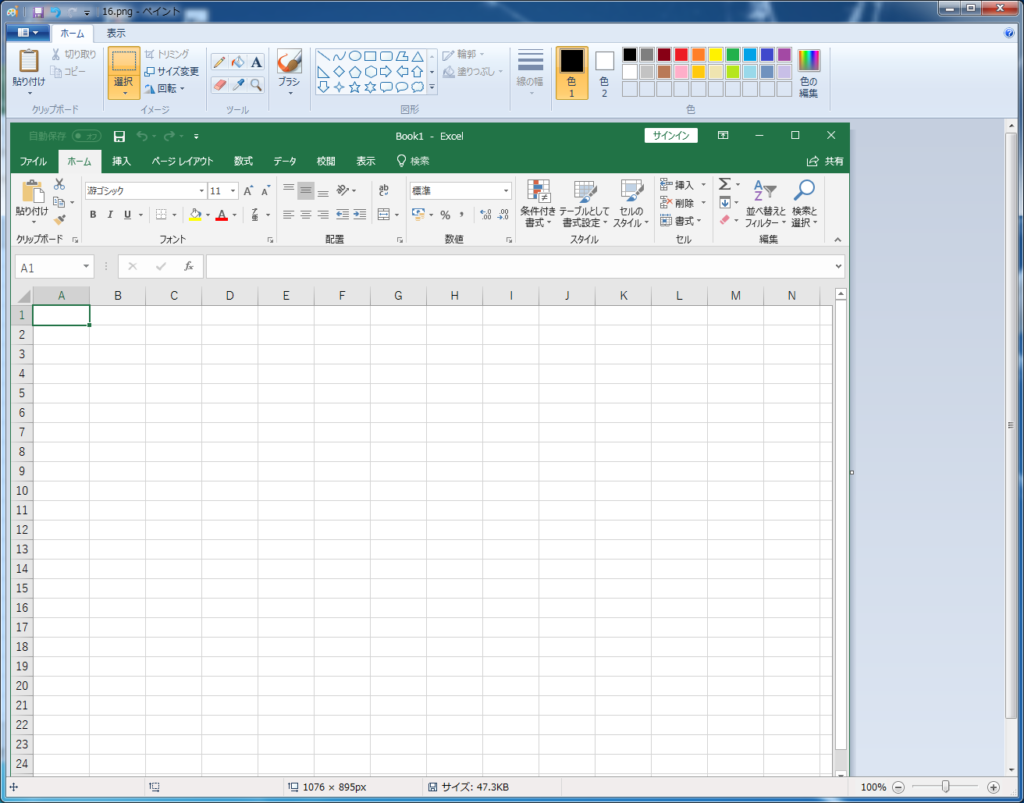
[Ctrl] + [S]
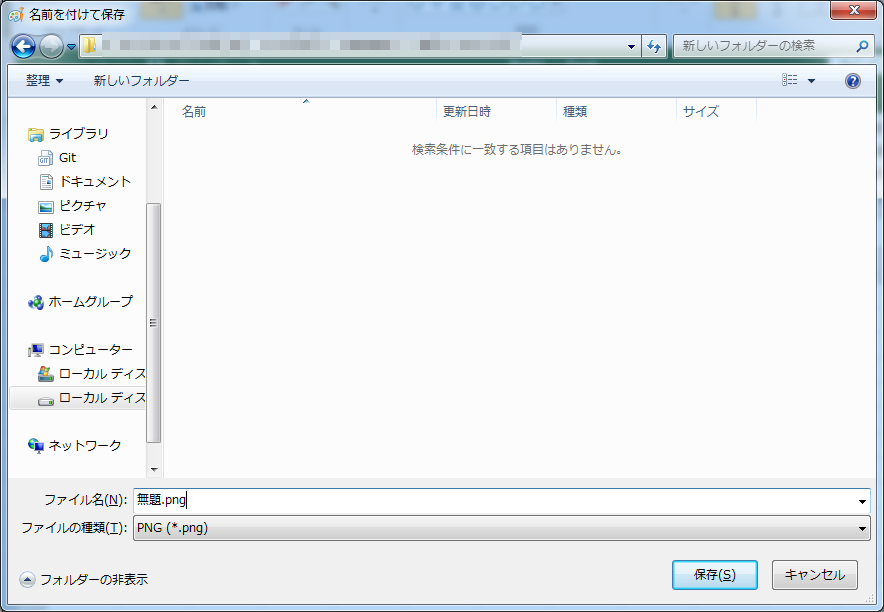
保存ダイアログが出てきます。
あとは好きな場所に保存するだけです。
ほとんどショートカットキーでいけるのです!
おわりに
この記事を読んで、ペイントって意外に使えるんだな…と感じた方は是非使ってみてください!
スポンサードリンク