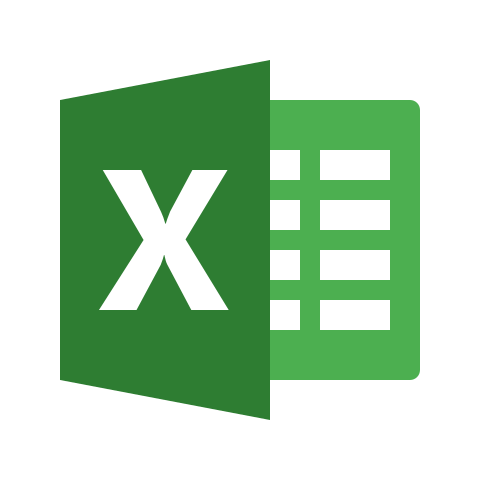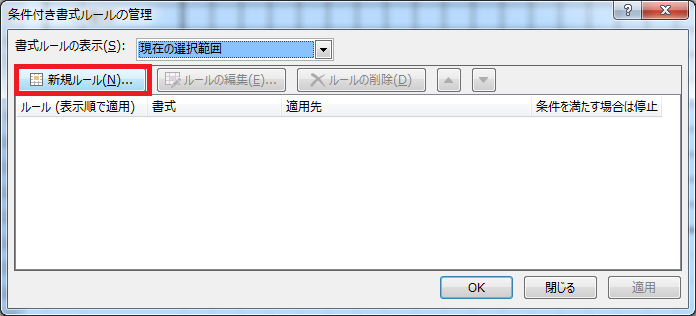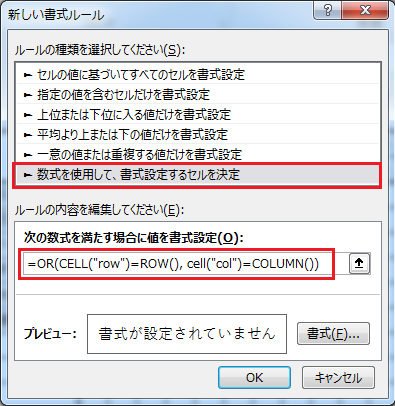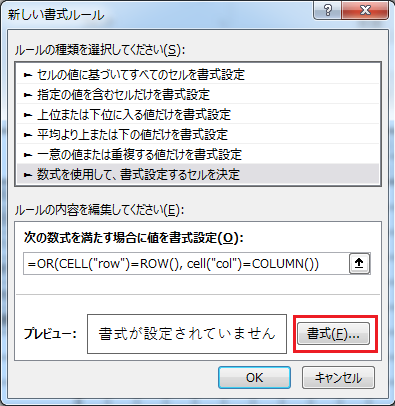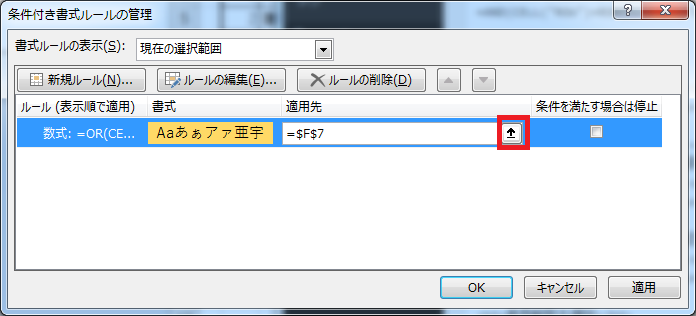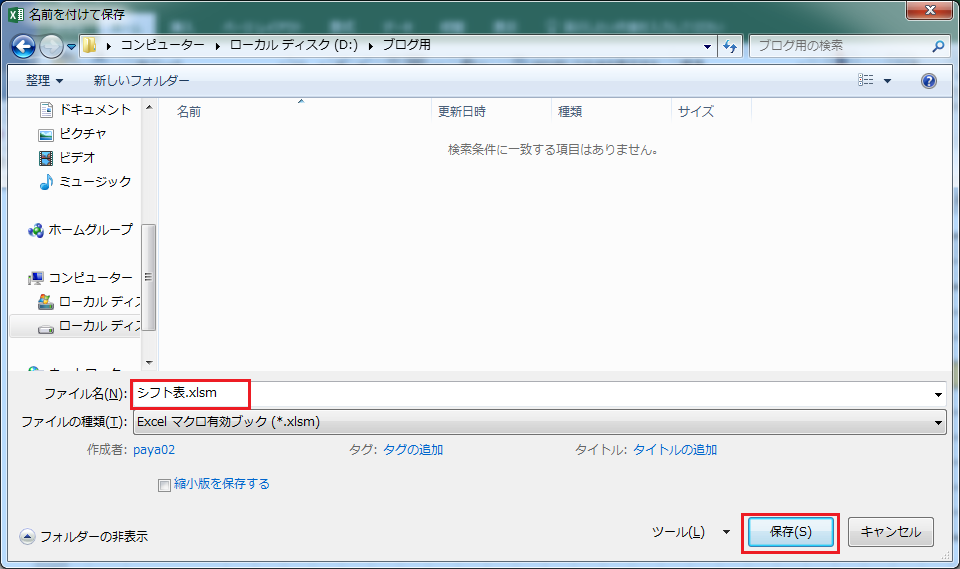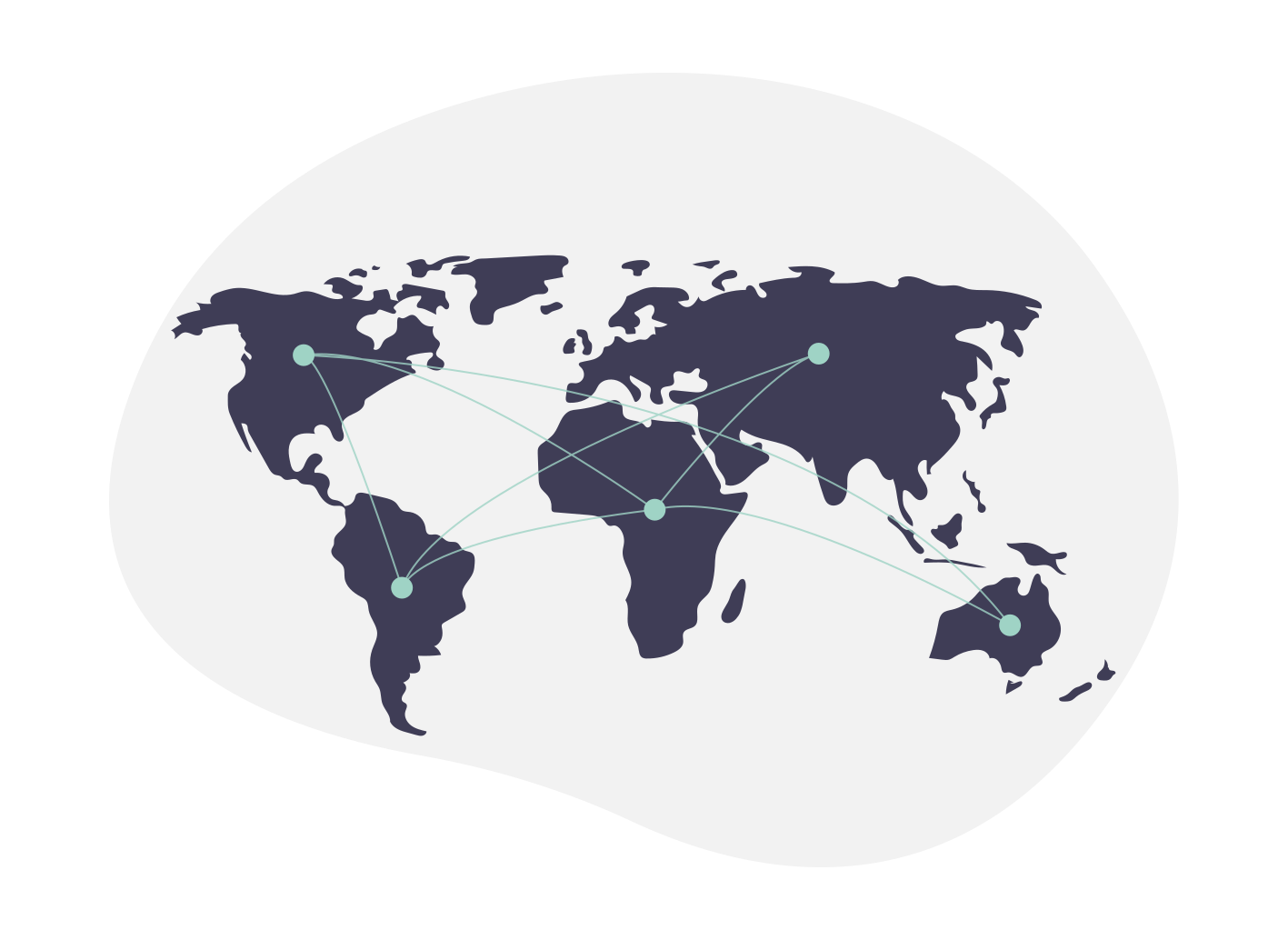【Excel】選択している行や列を強調(ハイライト)する方法
Excel(エクセル)で選択中の行や列、またはセルを強調(ハイライト)する方法を紹介します!
縦と横の情報がぶつかるところをハイライトさせてエクセルを見やすくしましょう。
YouTubeにポケモンのタイプ相性表を使ったハイライトの設定方法もアップしましたので、よければこちらも見てみてください
音が出せない方は、この記事の画像通りにやっていけば設定出来るようになります。
完成イメージはコチラです↓↓↓
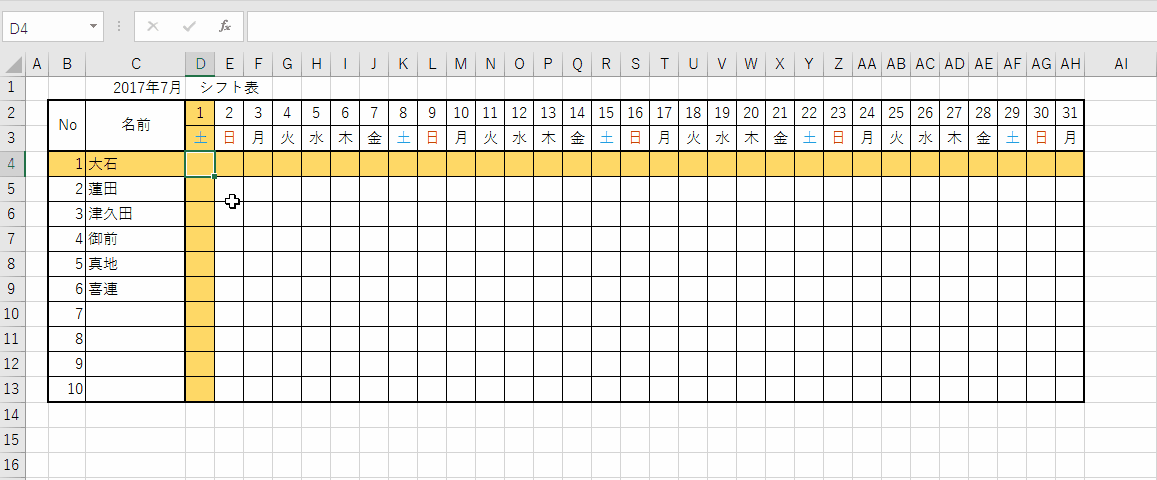
YouTubeに、Excelで行や列を強調(ハイライト)する方法を投稿しました
動画で使っているエクセルファイルはコチラからダウンロードできます。
こちらを使いながら実際に手を動かすとより理解が深まりますよ!
Excel(エクセル)で行や列を強調(ハイライト)する設定方法
それではこれから、Excel(エクセル)で行や列を強調(ハイライト)する設定方法を紹介していきます。
ブログ版では、例としてシフト表を作成しました。
「縦に人の名前、横に日付」というレイアウトです。
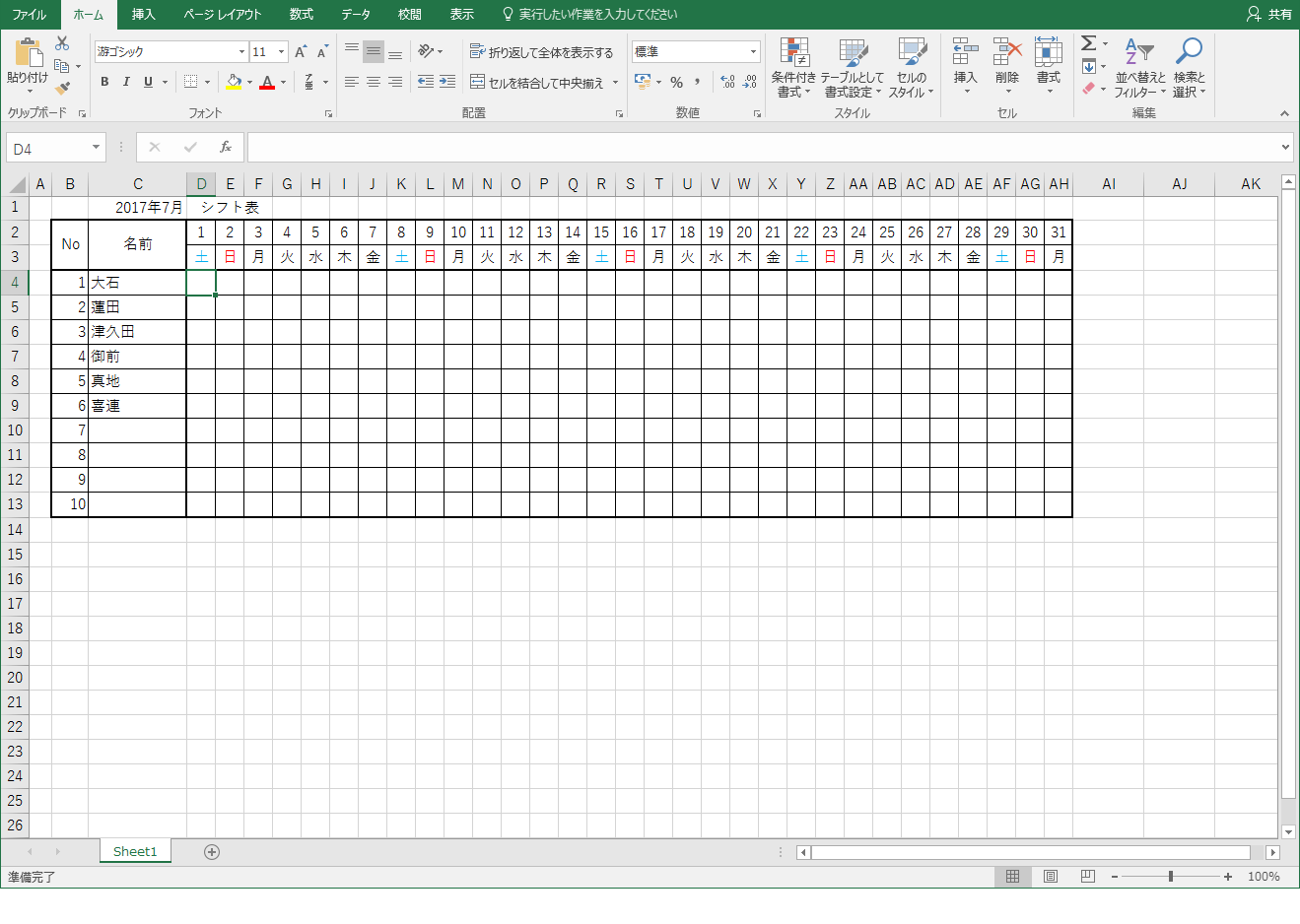
条件付き書式を設定する
まず「条件付き書式」というものを設定します。
これは何かというと、例えば
セルの値が◯だったら背景色を緑にする、×だったら赤する
というように、
セルに入力された条件によって書式を変えることができる機能ですね。
赤点かどうか色で一目でわかるように、生徒のテストの点が35点以下だったら点数を赤い字にするとかで使えますよね。
条件付き書式のルールを設定
設定は↓から行います。
リボンの[ホーム] → [スタイル] → [条件付き書式] → [ルールの管理]を選択
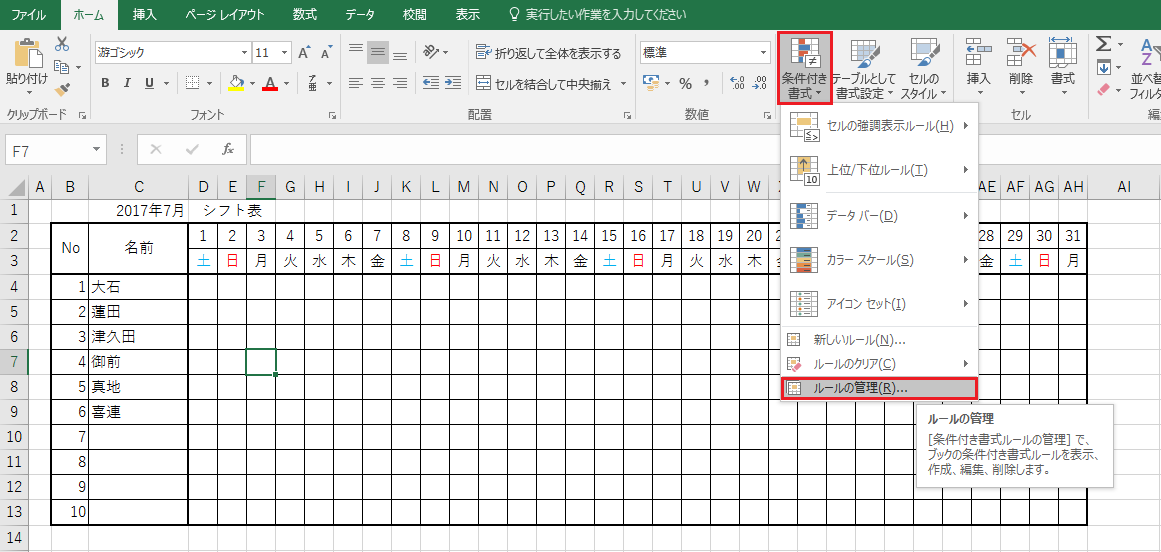
条件付き書式ルールの管理
条件付き書式のルールの式を設定
ルールの種類を[数式を使用して、書式設定するセルを決定]を選択し、
「次の数式を満たす場合に値を書式設定」のところに以下の式を入力します。
=OR(CELL("ROW")=ROW(), cell("COL")=COLUMN())
=OR(CELL("ROW")=ROW(), CELL("COL")=COLUMN())
この式について補足です。
ORの括弧の中に、大きく分けて条件が2つ書いてあって、これで『条件1か条件2どちらかを満たす時に、書式を設定します』という意味になります。
この例でいくと、条件1・2は以下の通りです。
条件1:CELL("ROW")=ROW()
条件2:CELL("COL")=COLUMN()
さらに細かく見ていくと、
「CELL("ROW")」は、最後に選択されたセルの一番左側の数字、行番号を返します。
「ROW()」は、今いるセルの行番号を返します。
これがイコールの時ということで、選択中の行に対して書式を設定しますってことですね。
言葉にするとちょっとわかりにくいかもしれないですが、この通り打ってもらえば大丈夫です。
他のパターンを設定したい場合
上記の設定だと、行と列両方がハイライトされますが、行だけ・列だけ・セルだけといった設定もできます。
=CELL("ROW")=ROW()
■列だけを強調する場合
=CELL("COL")=COLUMN()
■セルだけを強調する場合
=AND(CELL("ROW")=ROW(), CELL("COL")=COLUMN())
強調するデザインを設定
[塗りつぶし]タブ → 背景色を選択 → [OK]ボタン
今回は背景色をつけるだけですが、罫線を引いたり文字を大きくしたりということも可能です。
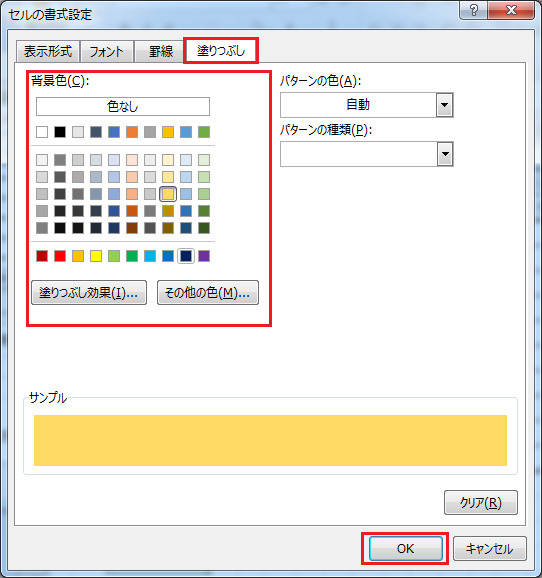
式と書式が設定されていることを確認し、[OK]ボタンをクリック
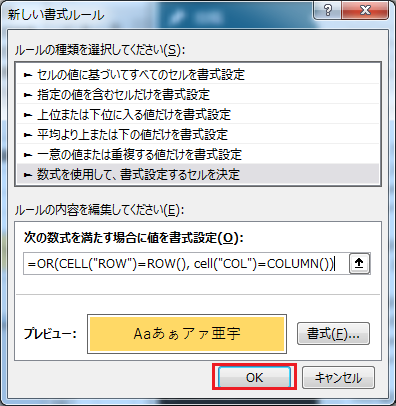
適用範囲を選択
適用させたい範囲をドラッグします。範囲が決まったら、先程押した右端のボタンを再度押します。
今回例にあげているシフト表は、表全体を選択しました(点線が選択範囲です)
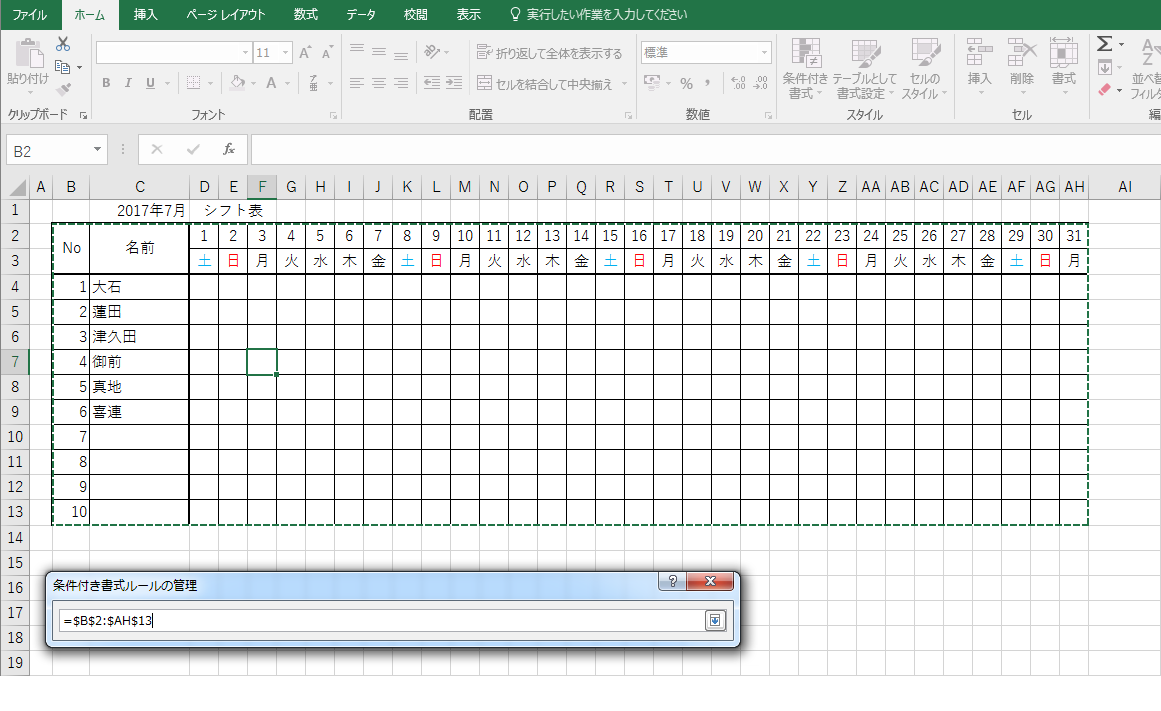
[適用先]列に、今選択した範囲が設定されていることを確認して、[OK]を押します。
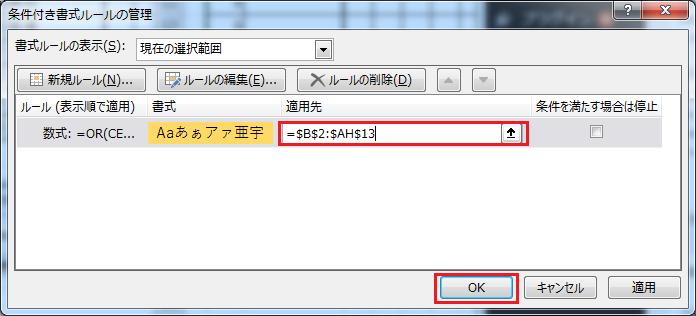
さて、この時点で行と列に色が付きますがこれで終わりではありません。
やってみるとわかりますが、このままだとセルを移動した時に色が付きません。
なので、セルを移動するたびに色をつける命令を書き加えます。
そこで登場するのがVBAというプログラミング言語です。
エクセルの操作を記録するマクロという機能がありますが、実は裏ではこのVBAが動いています。
プログラミングというと難しく感じるかもしれませんが、この記事の通り設定していけばカンタンにできます。
完成までもう少しです。頑張ってください!
マクロを書く
[Alt] + [F11]を押してマクロのエディタを開きます。
↓こんなやつです
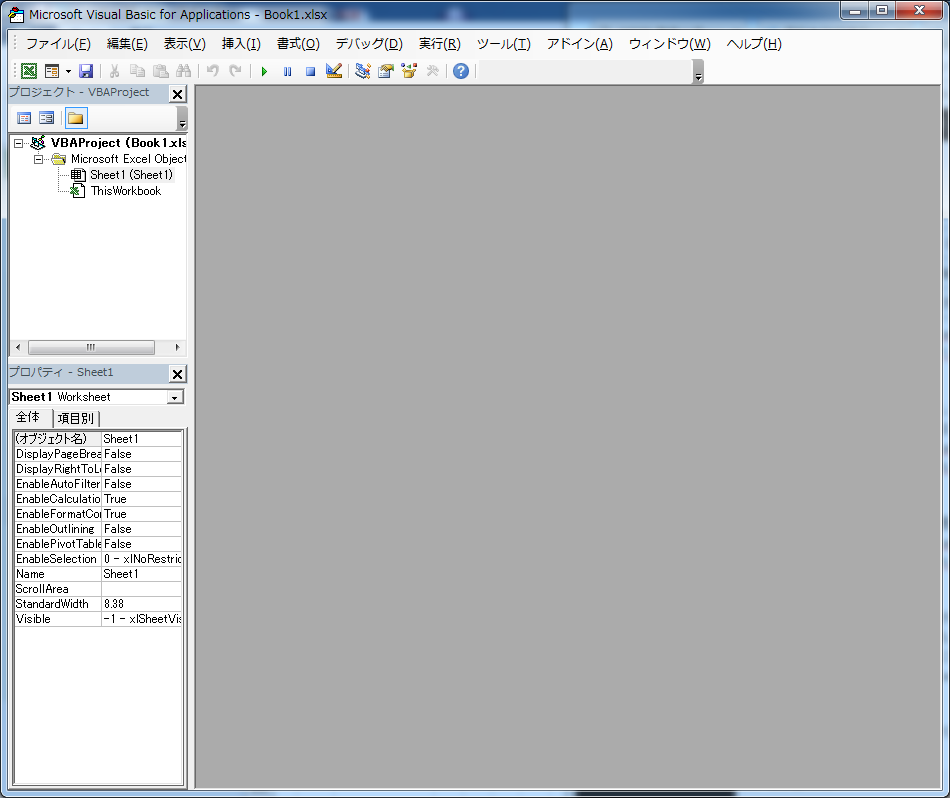
左側のペインから、「ThisWorkbook」をダブルクリックします。
そうすると、真ん中のペインに「Book1.xlsx - ThisWorkbook(コード)」という名前のウィンドウが出てきます。
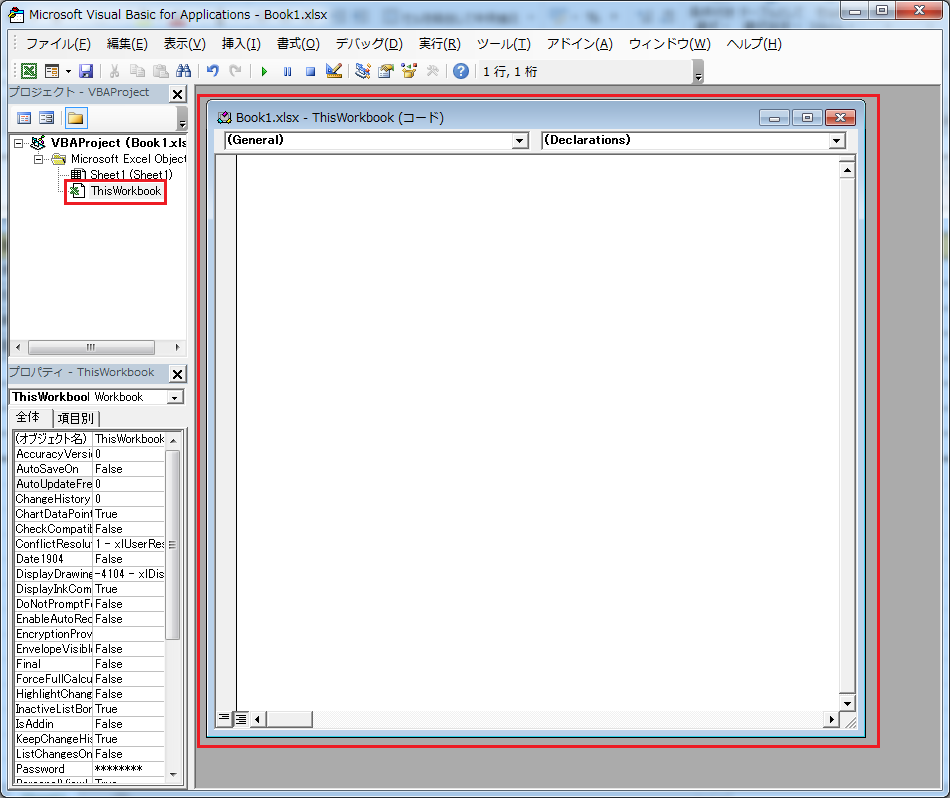
その中に、以下のコードを貼り付けて下さい。
Private Sub Workbook_SheetSelectionChange(ByVal Sh As Object, ByVal Target As Range)
Application.ScreenUpdating = True
End Sub
フロッピーディスクのマークをクリック(または[Ctrl]+[S])します。
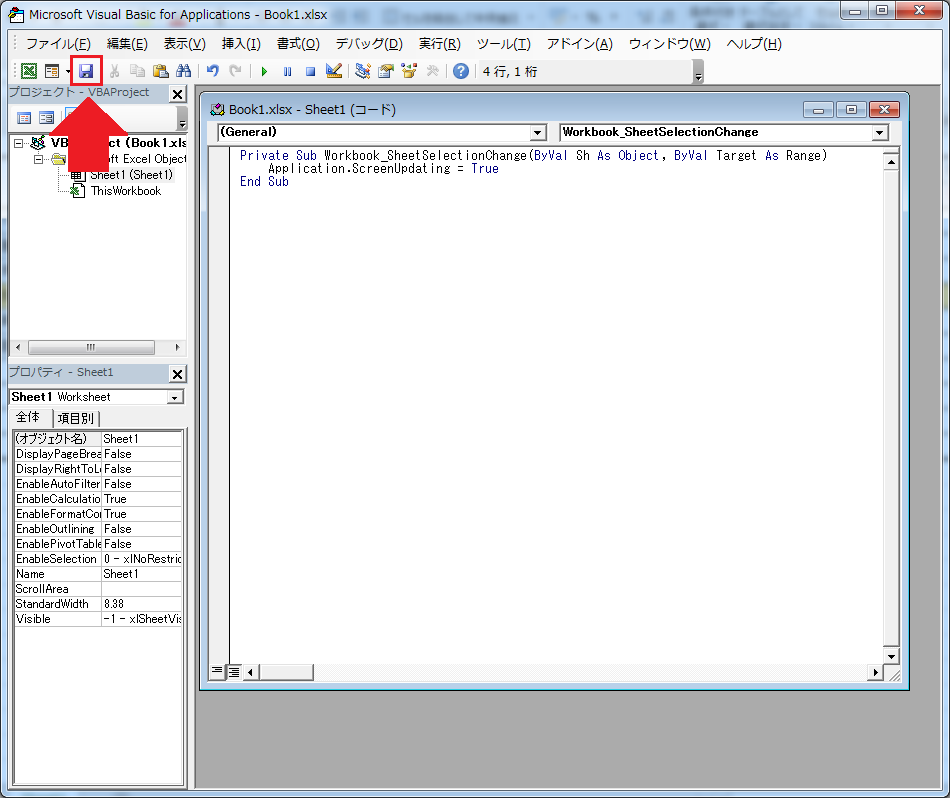
そうすると、このような選択肢が出てきます。
いいえを選択して下さい。
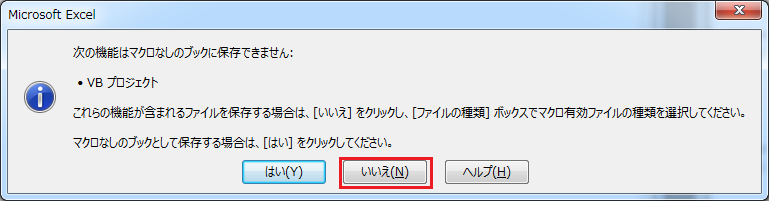
これは何かというと、
「マクロの機能を利用する場合はファイルの種類を変更してね!」と言っているのです。
ファイルの種類というのは一言で言えば拡張子です。
同じエクセルファイルでも、「.xls」とか「.xlsx」とかありますよね。それです。
保存ダイアログが出てくるので、[ファイルの種類]を「Excelマクロ有効ブック(*.xlsm)」にします。
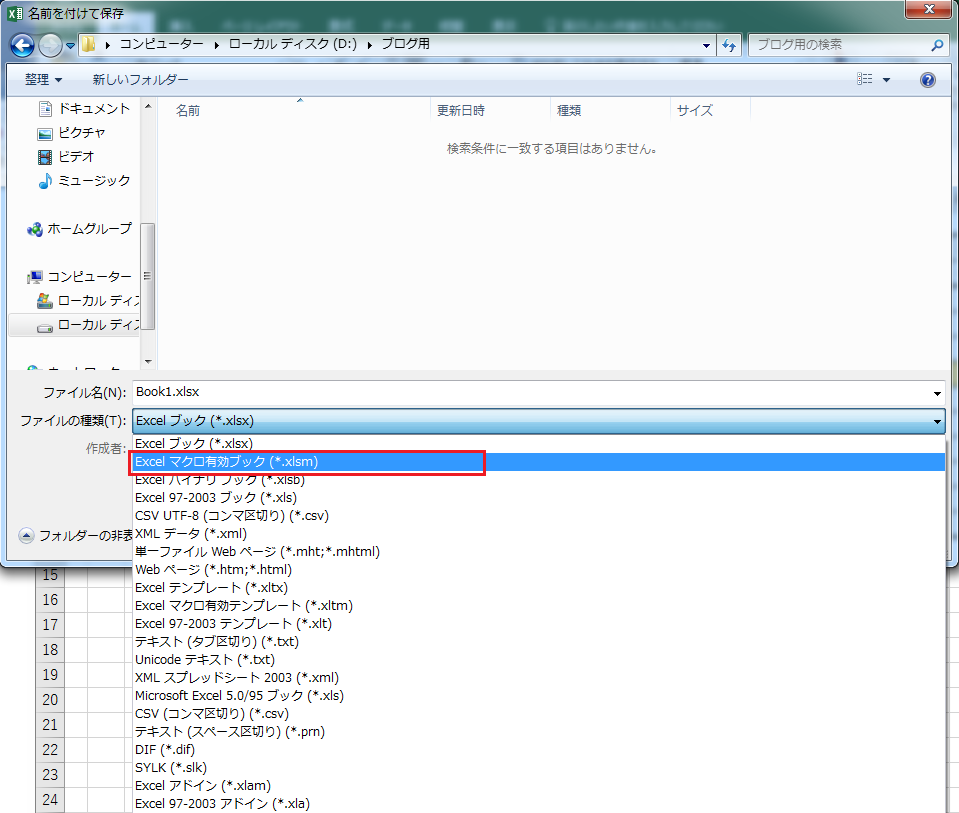
保存が完了したら、マクロのエディタを右上の×ボタンから閉じます。
お疲れ様でした。これで完成ですm(_ _)m
動作確認
色々なところをクリックしてみて、選択中の行と列が強調表示されるか確認してみて下さい。
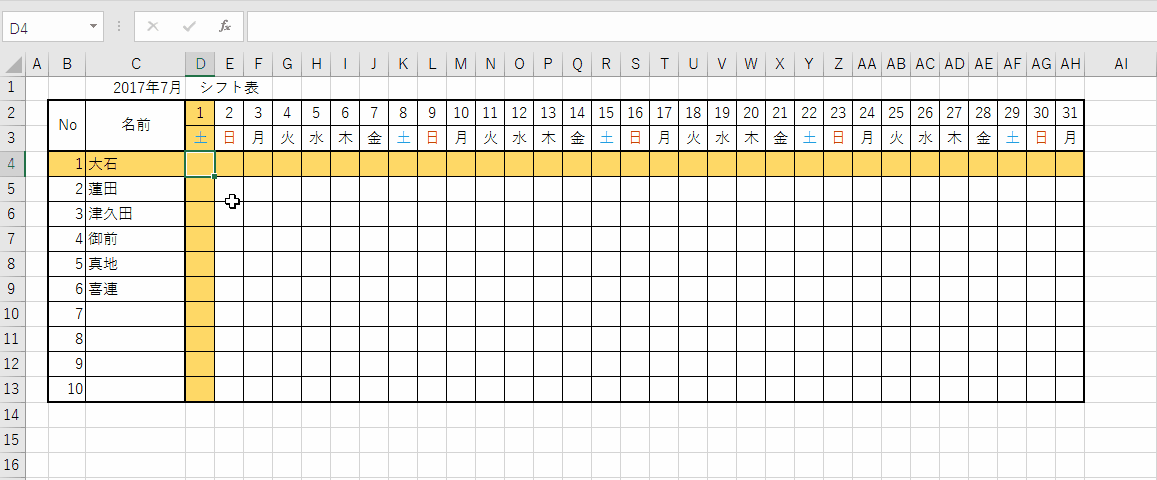
Excelのオススメ書籍
Excelの使い方を説明するのに、文字だけだとわかりづらい部分もあったかもしれません。
そんな悩みを解決してくれるのが、こちらの書籍です。
書籍の文字と、YouTube動画の声、両方でExcelの使い方が解説されています。
もっとExcelに詳しくなりたい方は、良ければこちらもご覧ください。
(ハイライト機能は、この書籍では解説されていませんのでご注意ください)
大手総合商社の経理をやられていた、おさと(長内孝平)さんという方が執筆しています。
まとめ
- 条件付き書式で選択中の行と列に色をつける
- マクロを使って選択セルを変えるたびに色付け判定をする
こういった機能は組み込むと視覚的に楽しめていいですね!
条件付き書式とマクロという、少し難しい機能が登場しました。
ですが、どちらもExcelをさらに上手に使いこなす上では必要なものです。
以上、選択中の行や列を強調(ハイライト)する方法を紹介しました!