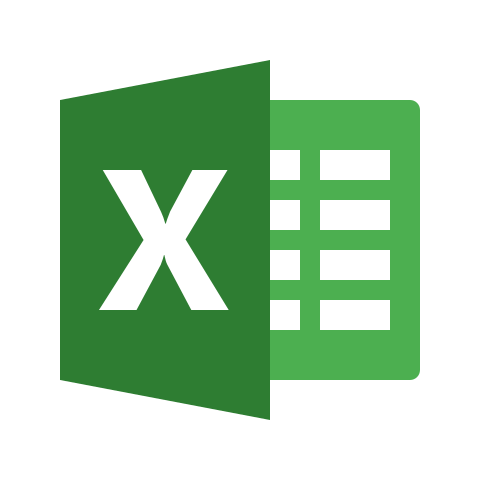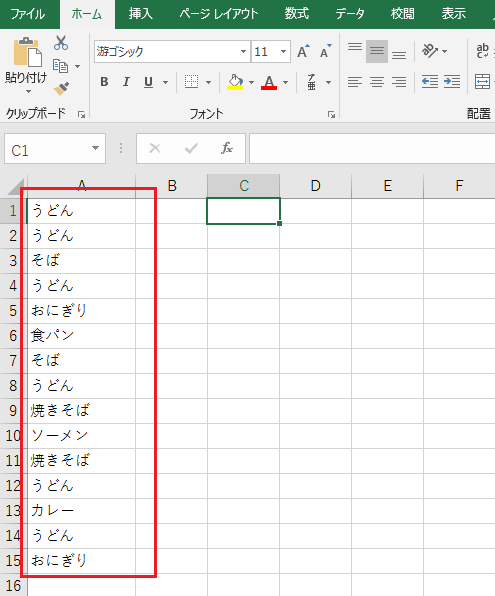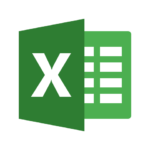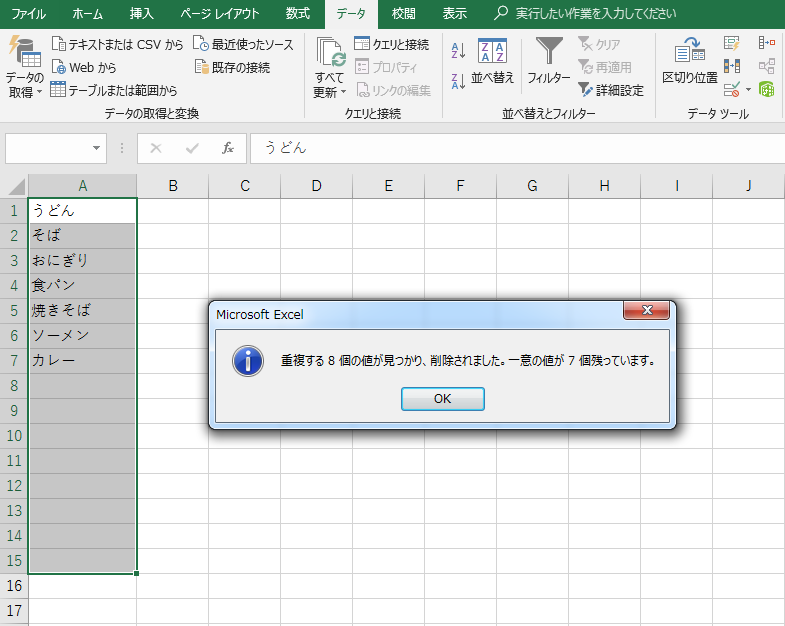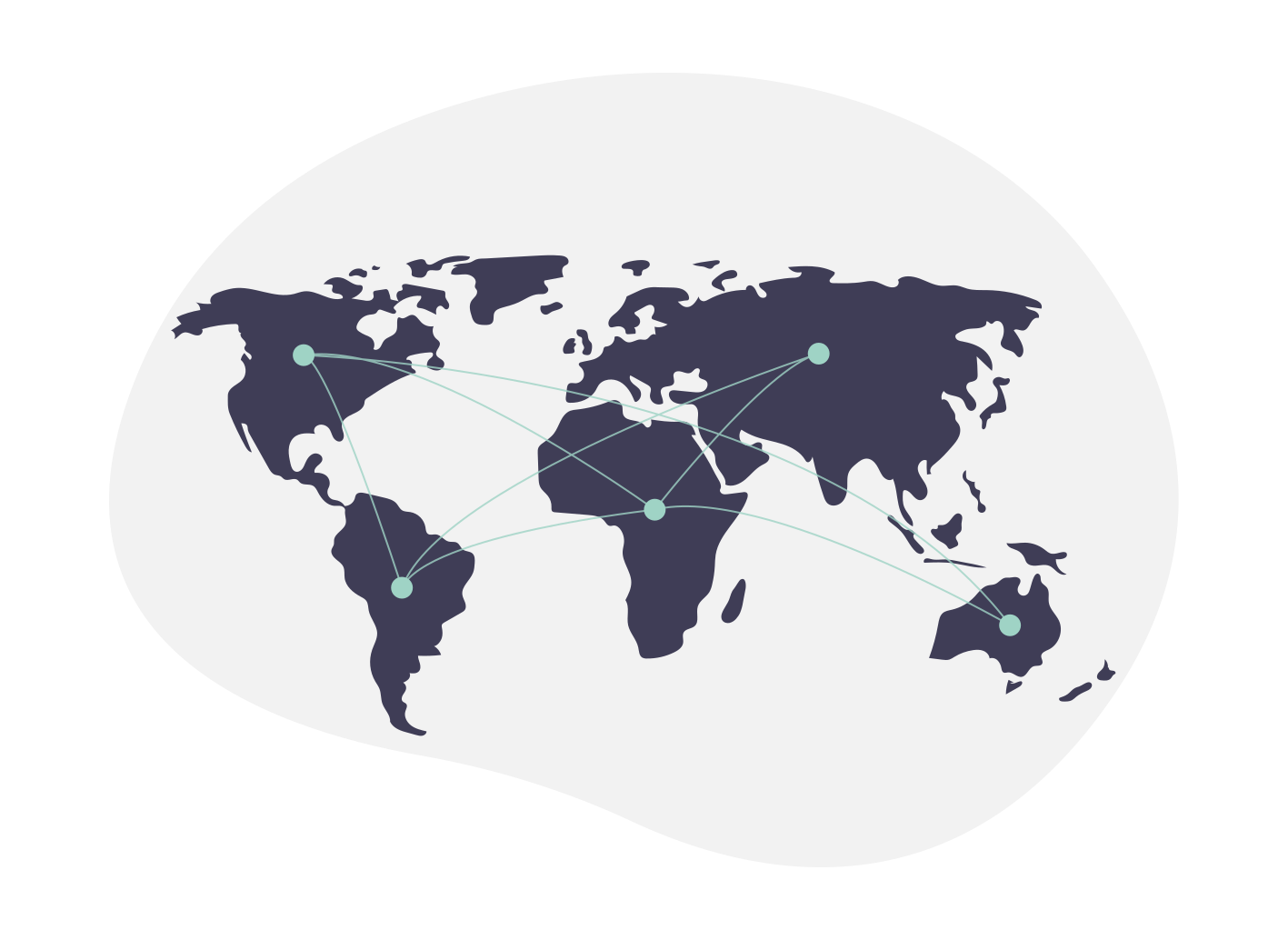【Excel】重複を除いたリストを作る方法【簡単ver】
Excelで、重複を除いたリストを作る方法を紹介します。
例えばたくさんのデータの中から、マスターデータ(一意なデータ)を作るときなんかに使える機能ですね。
重複を除くにはいくつか方法があるのですが、この記事では簡単で早い方法を2つ紹介します。
番外編として、あえて手間のかかる方法もこちらで紹介しています。
方法1:Excelの重複削除機能を使う
まずはExcel標準の重複削除機能を使ってみます。
たぶんこの方法が一番早いと思います。
重複削除したいデータを範囲選択して、リボンの[データ] → データツールの[重複の削除]をクリック
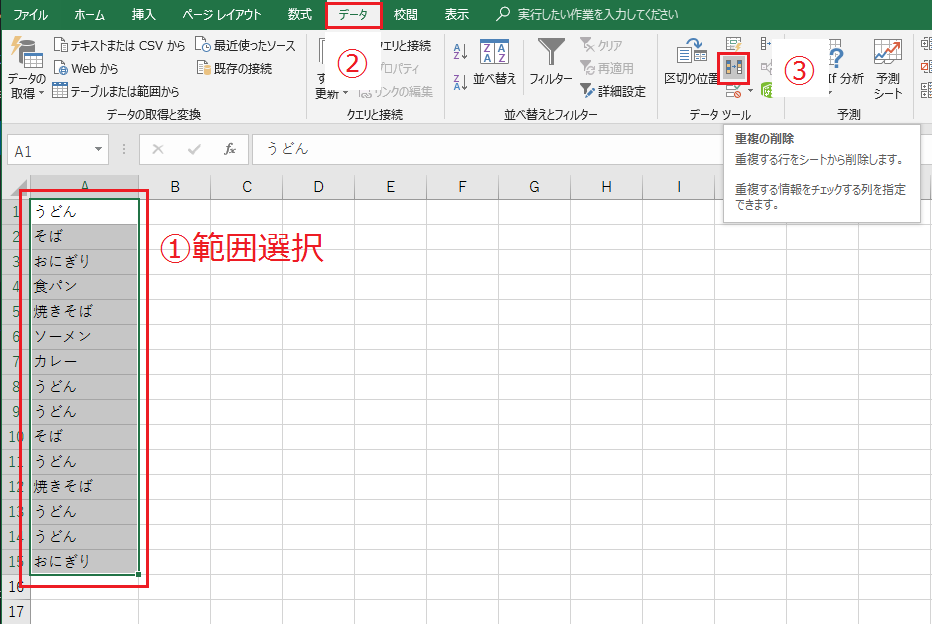
重複削除したい列を選択
今回はデータはA列だけにあり、先頭行は見出しでなくデータなのでこのまま[OK]を押します
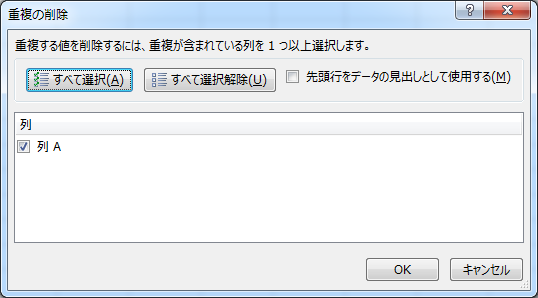
早いですね。
早いですが、この機能で注意してもらいたい点は、元データ自体が削除されることです。
もし『重複しているリストは保持しておいて、その中から重複を除いたリストが欲しい』場合は注意してください。
誤って削除してしまった場合は、ショートカットキー「Ctrl」 + 「Z」で戻すことができます。
方法2:フィルターの抽出機能を使う
こちらもまぁまぁ早い方法です。
フィルター抽出機能を使います。
リボンの[データ] → 並べ替えとフィルターから[詳細設定]をクリック
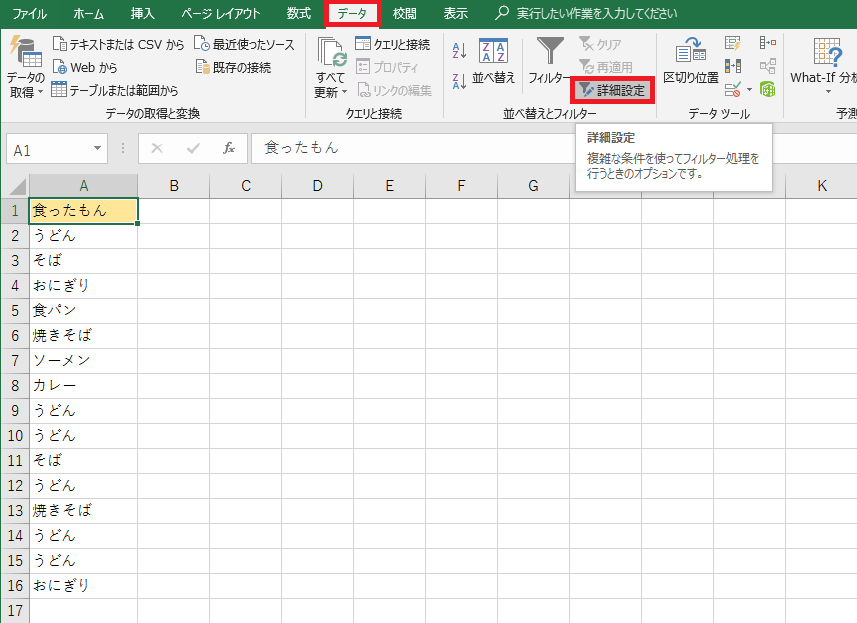
※リストに見出しがない場合、このようなメッセージが表示されます
フィルター機能を使う場合は、見出しが必須のようです。
サンプルのA1セルのように、何かしらの見出しをつけましょう。
(見出し=列のタイトル)
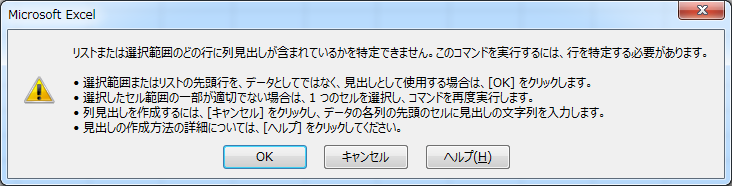
■ラジオボタンの[指定した範囲]を選択
■[リスト範囲]に、抽出元のデータの範囲
■[抽出範囲]に、重複を除いたリストを作成する場所
■[重複するレコードは無視する]にチェックを入れる
※ここで注意してもらいたいのが、必ず範囲内に見出し行を含めることです。
見出し行を含めないと、データの1行目を勝手に見出し行と判断されてしまい、意図した結果になりません
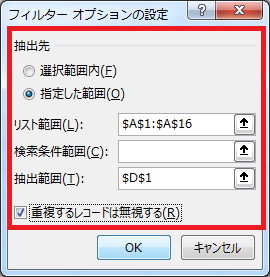
このように、重複を除いたリストが、指定した[抽出範囲]に作成されます。
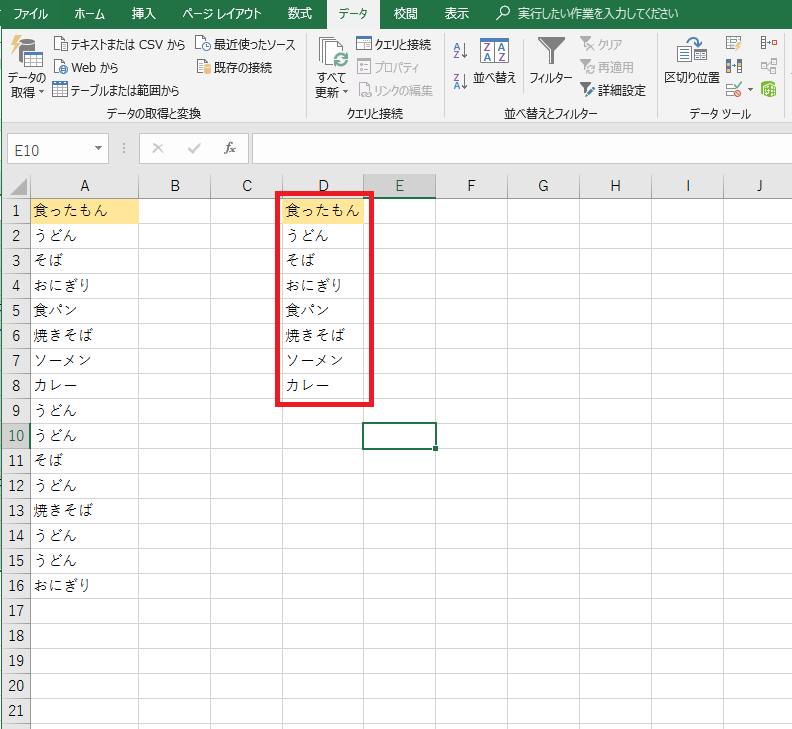
こちらは方法1と違って、元のリストを削除しません。
状況に合った方を使いましょう。