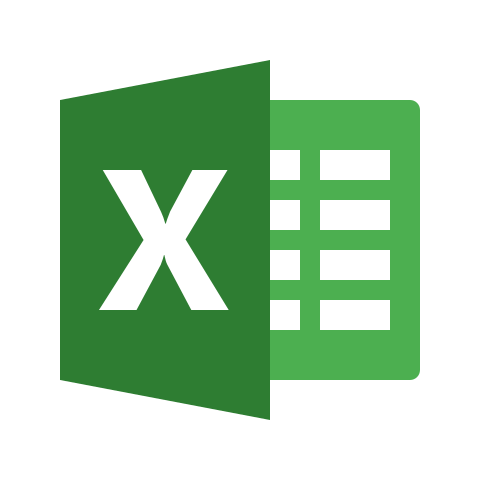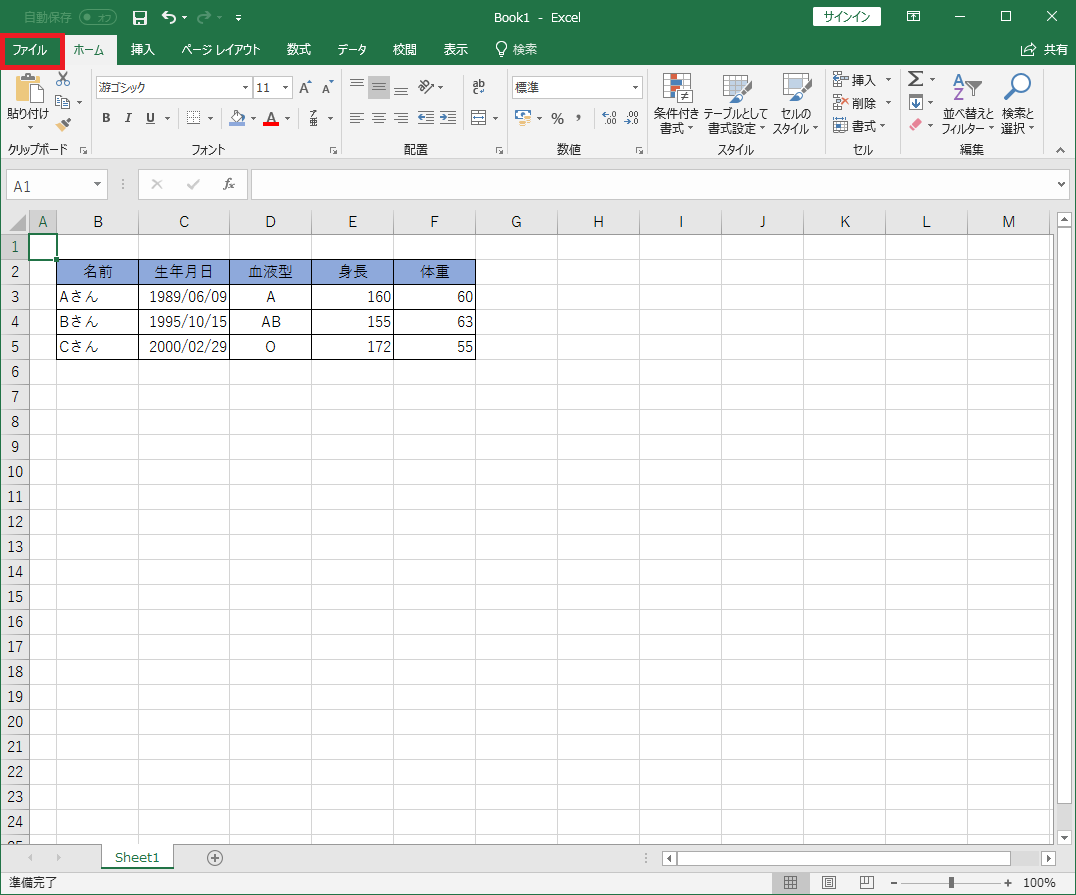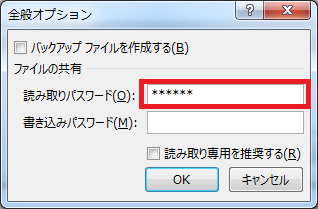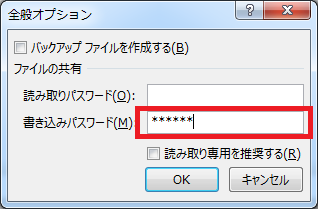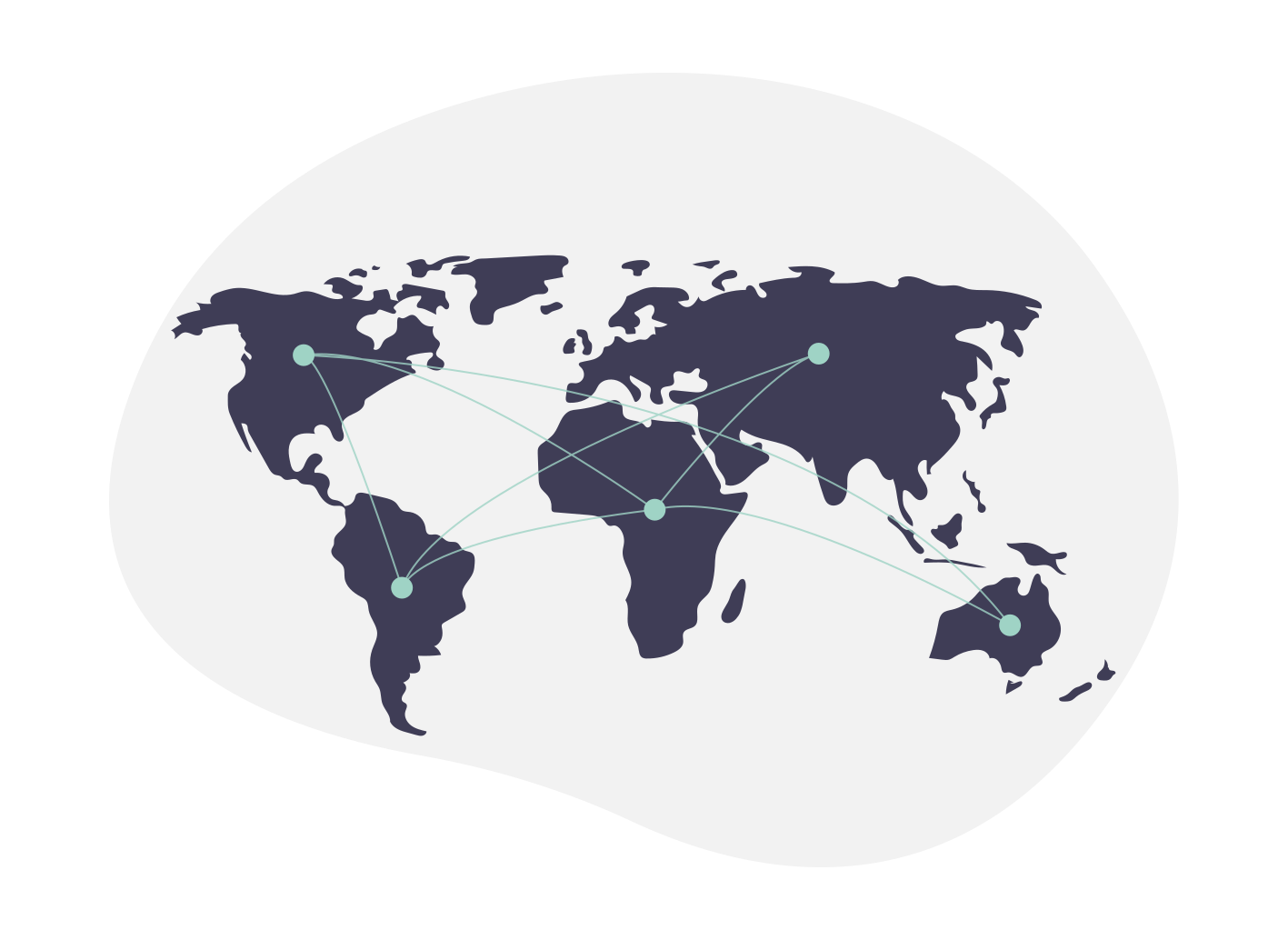【Excel】ファイルに鍵(パスワード)をかける方法
Excelファイルに鍵をかけて、パスワードを知っている人だけ開いたり編集したりする方法を紹介します。
読み取りと書き込みで、2種類のパスワードをかけることが出来ます。
この2つを使い分けることで、
■権限の無い人に見られたくない
■Aさんは編集も見るのも自由にしていい
■Bさんは見てもいいけど編集はさせたくない
■Aさんは編集も見るのも自由にしていい
■Bさんは見てもいいけど編集はさせたくない
といった対応が出来ます!
それぞれ「パスワードをかけると、どういう動作になるのか」も解説していきます。
スポンサードリンク
パスワードをかける手順
2.[名前を付けて保存] → [参照]をクリック
(参照以外でも保存ダイアログボックスが開けばOK)
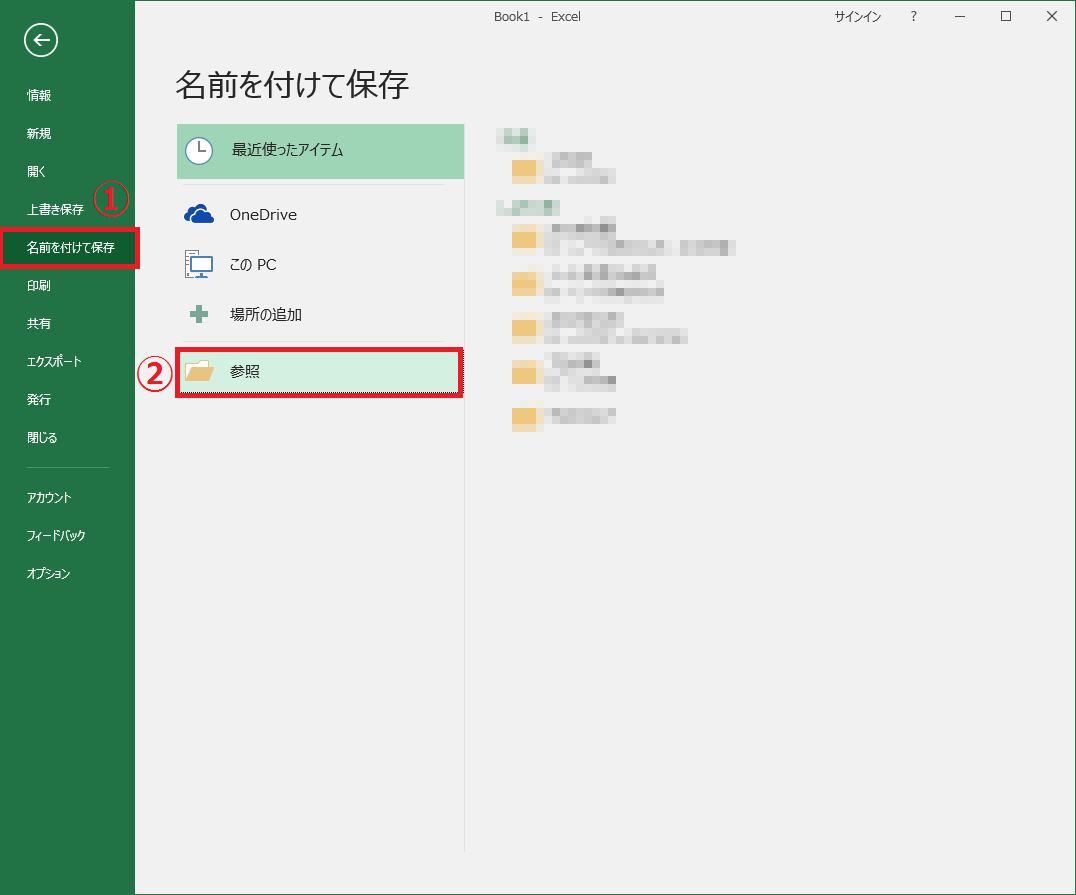
ここから分岐します。
・(A)読み取りパスワード
・(B)書き込みパスワード
(A)読み取りパスワード
5−A.パスワードを再度入力する
確認としてもう一度入力を求められます。
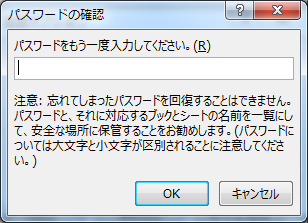
6−A.保存する
パスワードをかけるオプションの設定が完了したので、後は保存するだけです。

7−A.ファイルを開いてみる
開こうとするとパスワードを求められて開けません。
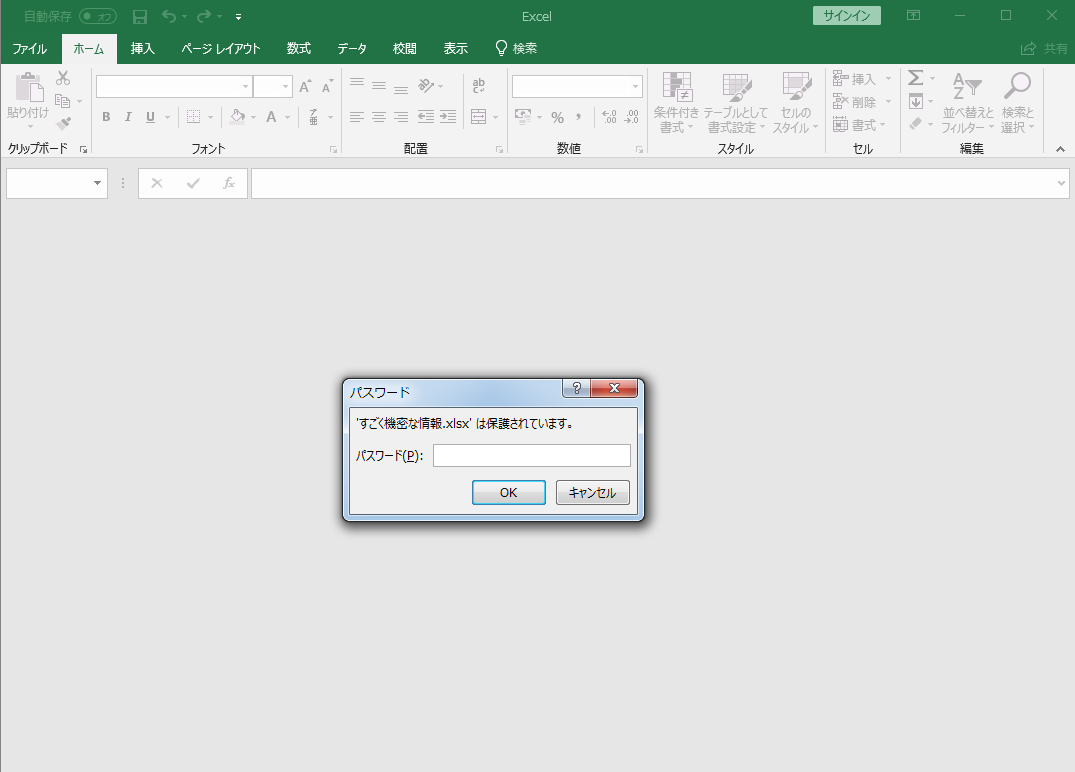
読み取りパスワードを設定すると、以下の動作になります。
パスワードを
知っている人:ファイルの編集が出来る(編集が出来るので見ることも勿論できる)
知らない人 :ファイルを開けない(開けないので編集もできない)
知っている人:ファイルの編集が出来る(編集が出来るので見ることも勿論できる)
知らない人 :ファイルを開けない(開けないので編集もできない)
(B)書き込みパスワード
5−B.パスワードを再度入力する
確認としてもう一度入力を求められます。
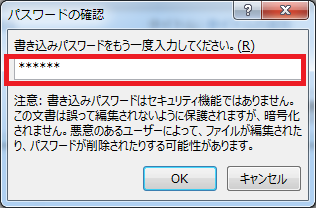
6−B.保存する
パスワードをかけるオプションの設定が完了したので、後は保存するだけです。

7−B.ファイルを開いてみる
開こうとするとパスワードを求められて編集できません。
ただし、読み取り専用であればファイルを開けます。
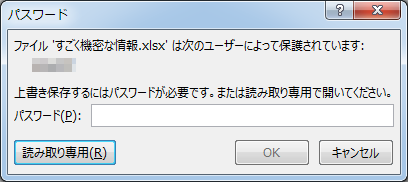
書き込みパスワードを設定すると、以下の動作になります。
パスワードを
知っている人:ファイルの編集が出来る(編集が出来るので見ることも勿論できる)
知らない人 :ファイルの編集は出来ないが、読み取り専用でなら見れる
※書き込みパスワードだけだと、編集出来なくても中を見ることは出来る点に注意してください。
知っている人:ファイルの編集が出来る(編集が出来るので見ることも勿論できる)
知らない人 :ファイルの編集は出来ないが、読み取り専用でなら見れる
※書き込みパスワードだけだと、編集出来なくても中を見ることは出来る点に注意してください。
以上、Excelでファイルに鍵(パスワード)をかける方法を紹介しました!
スポンサードリンク