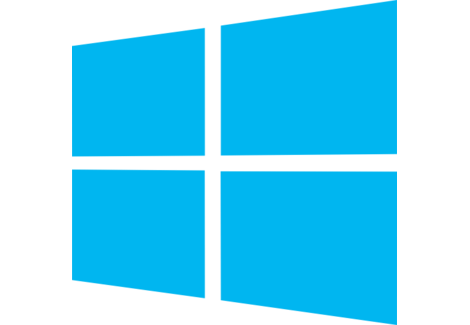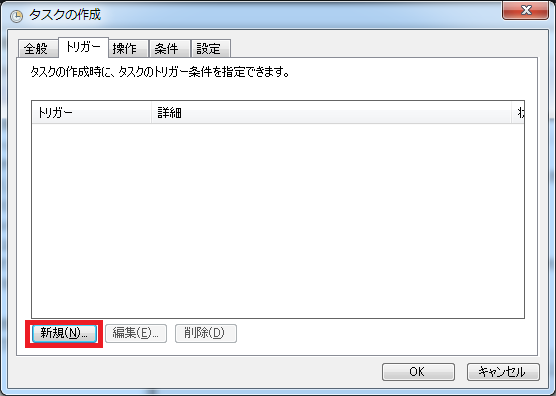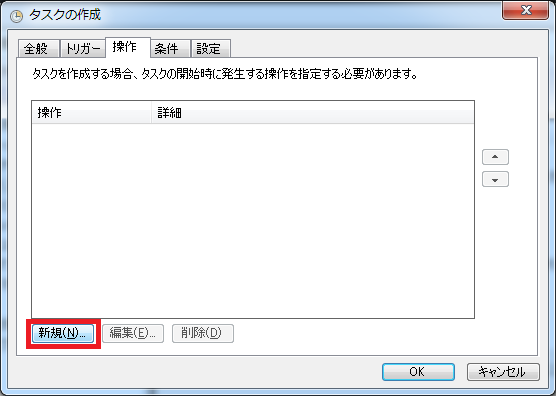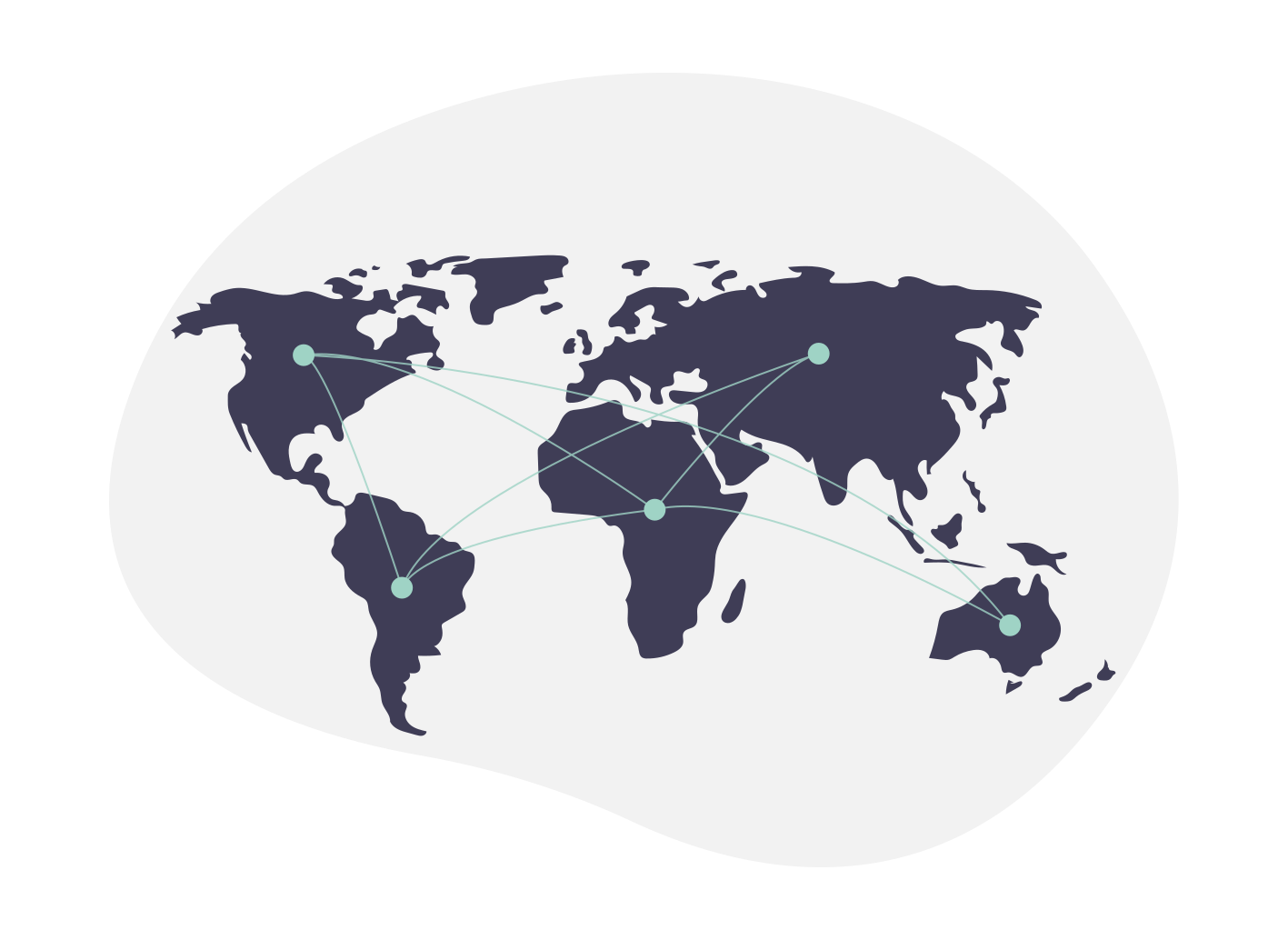Windowsで指定した時刻に自動シャットダウン(または再起動)する方法
Windowsの標準の機能だけで、指定した時刻に自動でシャットダウン(または再起動)を行う方法を紹介します。
余計やツールをインストールする必要はありません。
Windows10などのクライアント系OSでもサーバOSでも、どちらでもできます。
Windows標準のタスクスケジューラーという機能を使います。
この機能で、「◯◯時になったら△△△を実行する」という実行の予約が出来ます。
例えば、こんな場面で活躍する方法です。
- サーバを24時間稼働させておきたいけど、深夜に1回だけ再起動かけたい
- 寝るときにいちいちシャットダウンするのが面倒
- ファイルのダウンロードがあと1時間で終わりそう。終わってそうな2時間後にシャットダウンしたい
この方法では「3時にシャットダウンした後、6時にまた起動したい」といったことは出来ません。
一度シャットダウンして電源を落としたPCを、時間を空けてから起動するにはUPSという無停電電源装置が別で必要になります。出来るのはあくまで即時シャットダウンと再起動です
設定方法
スタートメニュー→「マイコンピューター」を右クリック→「管理」をクリック
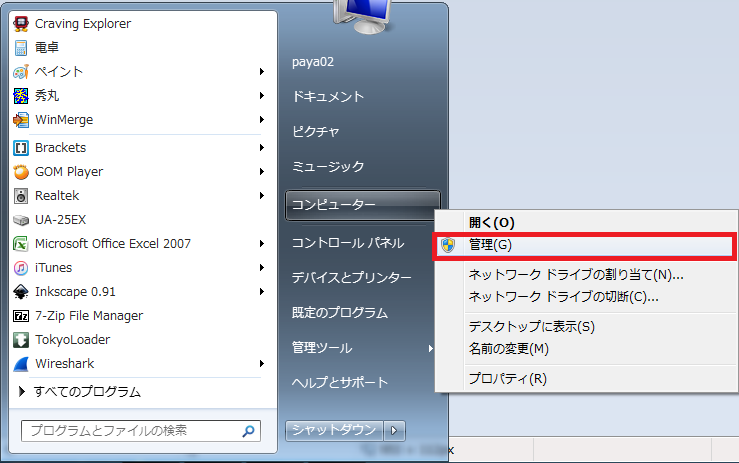
コンピューターの管理(ローカル)→システムツール→タスクスケジューラ→タスクスケジューラ ライブラリ とツリーを開く。(または、コントロールパネルから「システムとセキュリティ」→「管理ツール」をクリックし、「タスク スケジューラ」をダブルクリック)
右側の「タスクの作成」をクリック(または中央のリストの何もない部分を右クリックして「新しいタスクの作成」)
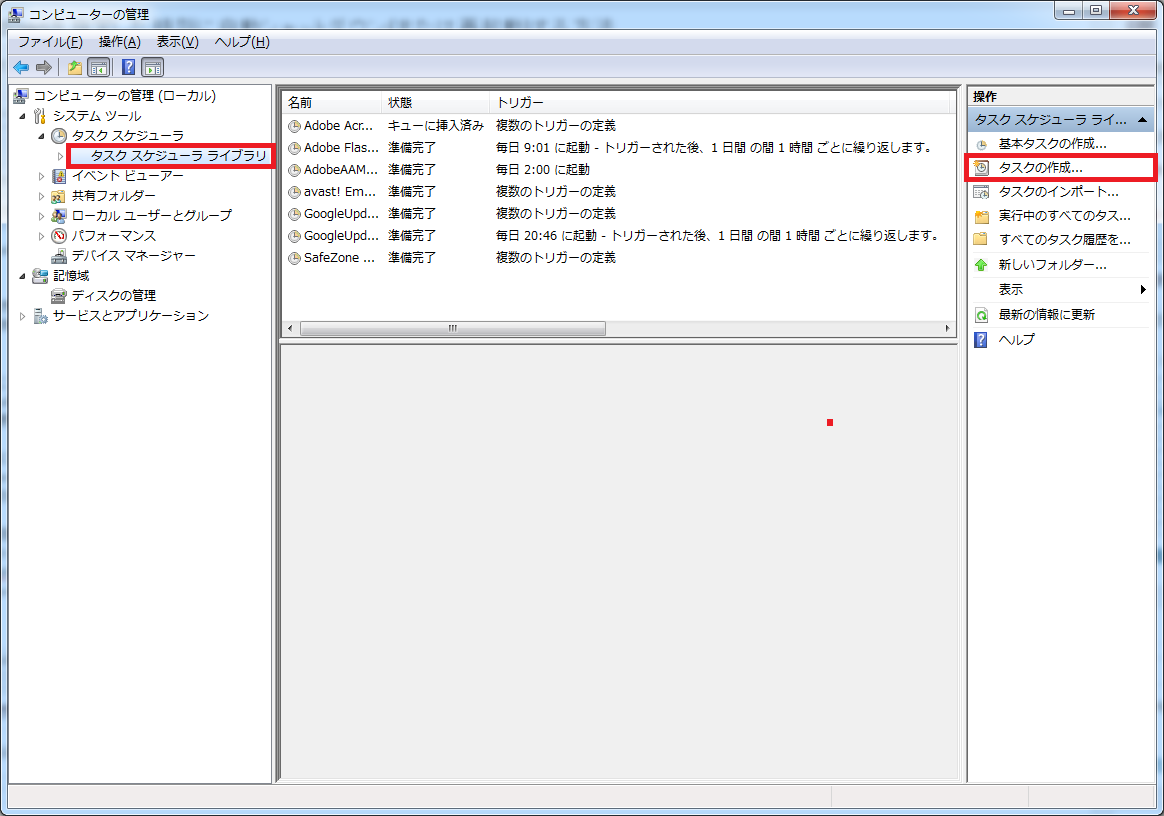
全般タブ→「名前」に適当な処理名を入力。ここでは「自動シャットダウン」としました。
「ユーザーがログオンしているかどうかにかかわらず実行する」を選択
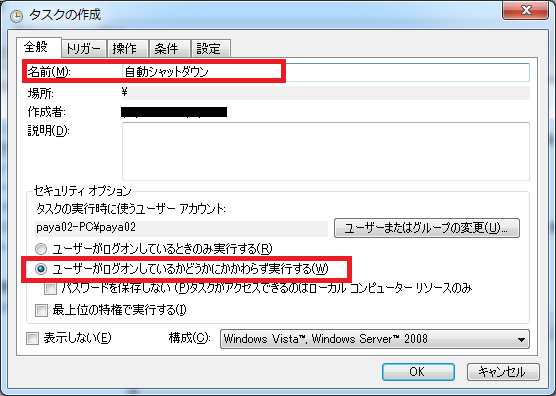
実行する頻度、開始する日付・時刻を設定して「OK」ボタンクリック
(ここは実行したい頻度や時間、曜日など、それぞれの環境に合わせて変更して下さい)

操作で「プログラムの開始」を選択し、「参照」ボタンをクリック
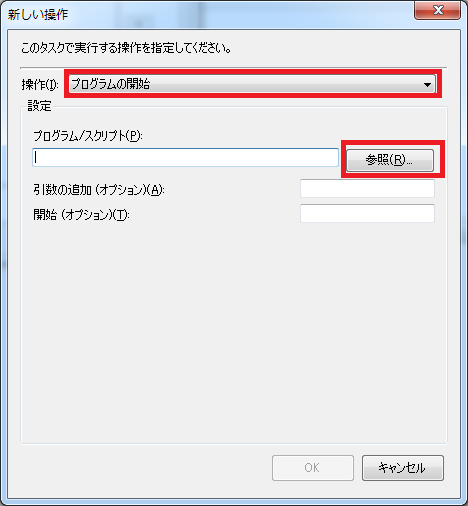
エクスプローラーが立ち上がるので、[C:\Windows\System32]まで移動して「shutdown.exe」というファイルを選択して、「開く」ボタンをクリック
ファイルが多いので、キーボードを使ってファイル名を打って飛ぶか、右上の検索に「shutdown.exe」と入力して検索して下さい。
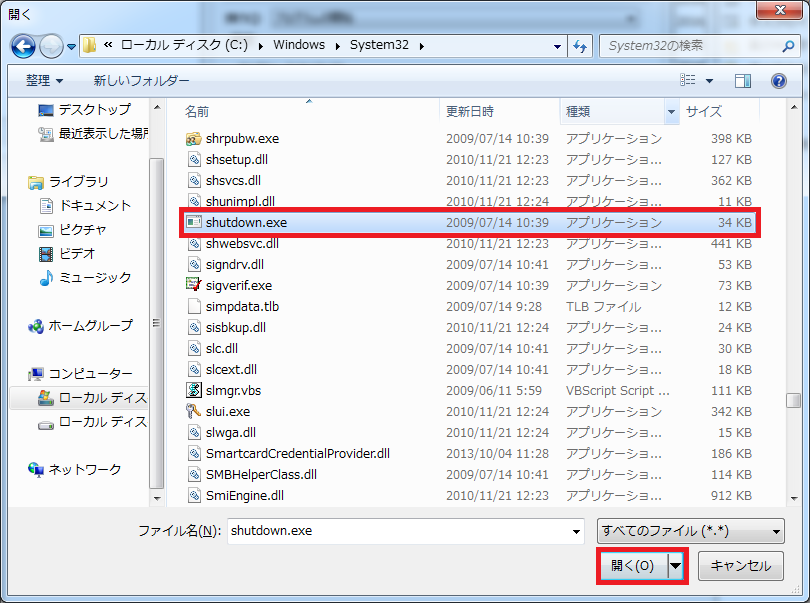
引数の追加に、シャットダウンさせたいなら「/s」、再起動させたいなら「/r」を入力。どちらか入力して下さい。
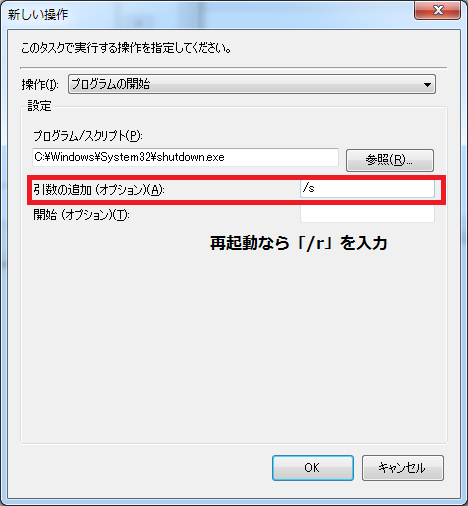
条件タブ→「電源」というところから「コンピューターをAC電源で使用している場合のみタスクを開始する」のチェックをOFFにして、「OK」ボタンをクリック
この設定はデスクトップ型の場合は無視してもよいです。ノートパソコンの方は設定して下さい。
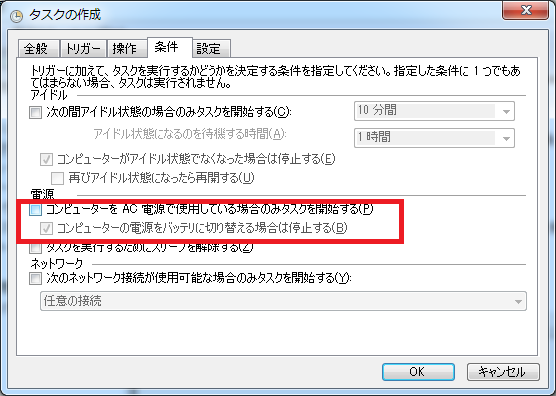
Windowsのログインパスワードを設定している場合は、この後パスワードを聞かれると思いますので通常のログイン時同様に入力して下さい。
以上で設定完了です。これで指定した時間になると勝手にシャットダウン(または再起動)してくれます。
途中のファイルがあれば保存しておきましょう!
今設定したものは中央のスケジュールリストから確認出来ます。
時間等を変更する場合は、該当のスケジュールを右クリックして「プロパティ」をクリックすると再び設定画面が立ち上がります。
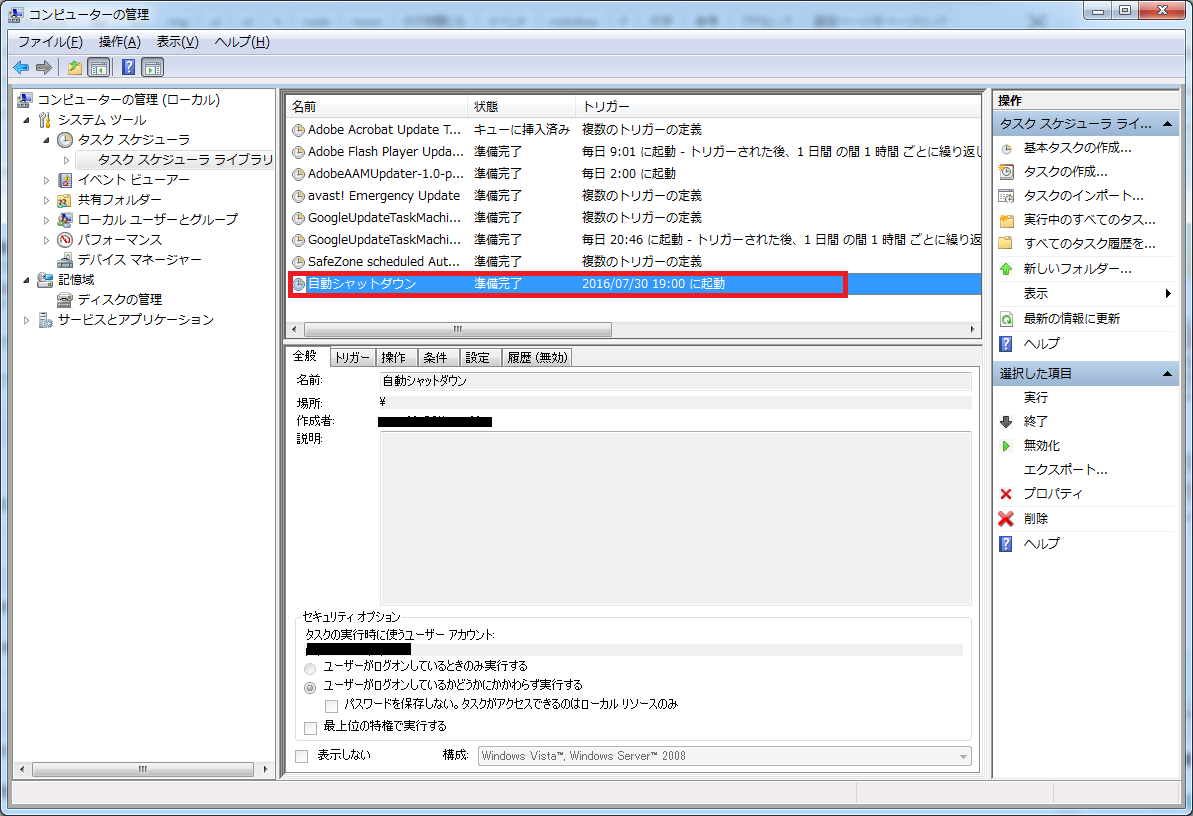
実行されない場合は設定時間やログインパスワード、ノートパソコンの場合は「コンピューターをAC電源で使用している場合のみタスクを開始する」のあたりを見直してみましょう。
以上、Windowsで指定した時刻に自動シャットダウン(または再起動)する方法でした!
スポンサードリンク