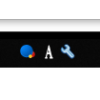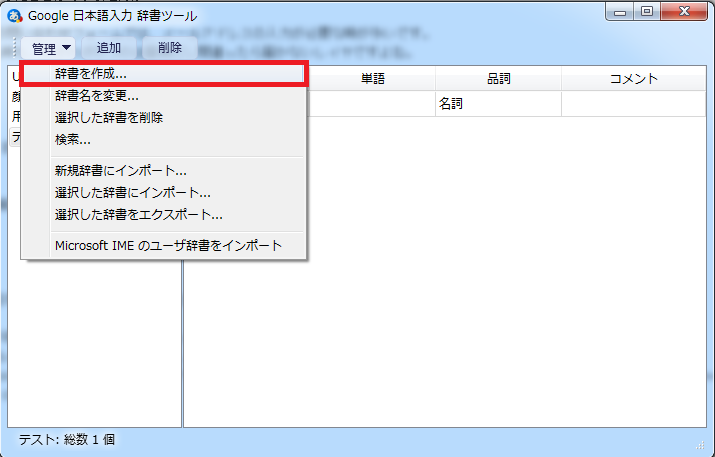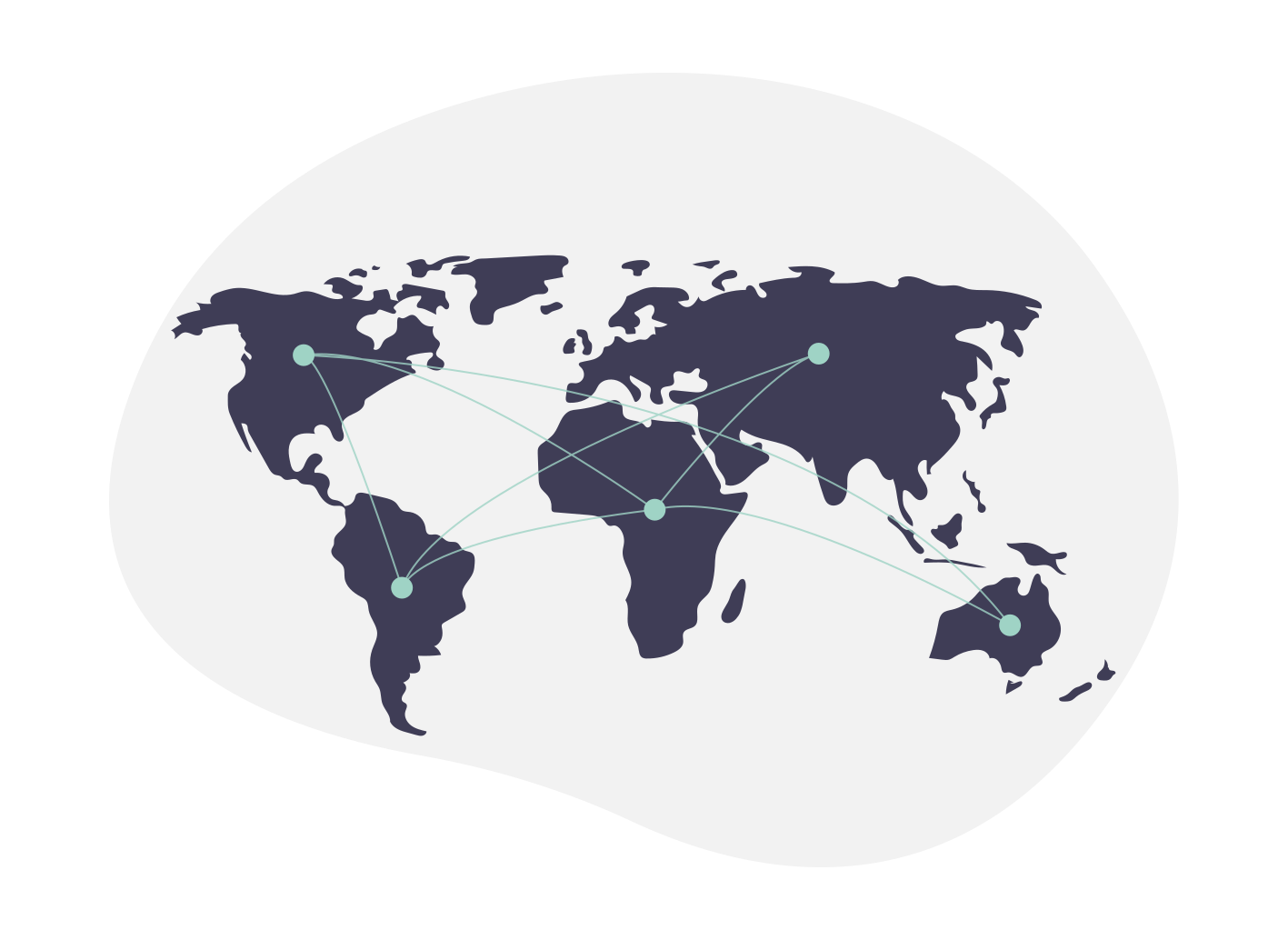メールアドレスを簡単に入力する方法!ログインで使えます
Photo by Sergi Kabrera on Unsplash
ログインのときにメールアドレスを入力するのって面倒ですよね。
簡単に入力する方法を紹介します!
例えばこんなときです。
- ネットショップのアカウント新規作成
- WEBの問い合わせフォーム
- メールアドレスを誰かに教える時
- SNSで問い合わせアドレスを公開する時
一度設定してしまえば簡単に入力できますので、是非試してみてください。
使うソフト
使うものは、Google日本語入力です。
これはIMEという、文字入力の変換をサポートするツールです。このツールの辞書機能を使います。
ですが、この記事ではGoogle日本語入力の使い方のみ解説します。
google日本語入力は、googleの検索結果を利用した変換機能が非常に強力で便利です。
例えば漫画やアニメのキャラ名や作品名、英単語なんかも変換できちゃいます。
ダウンロードはコチラからできます。
google日本語入力
Google日本語入力の設定方法
インストールが完了したら↓の手順で進めていきます。
言語バーか、タスクバー(画面下側の帯)にレンチのマークがあると思うので、そこをクリック。
出てきたメニューから、「辞書ツール」をクリックします。
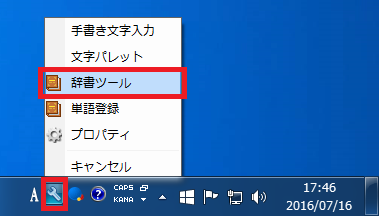
もしWindows10を使っている方で言語バーが出ていなかったら、コチラの記事を参考に言語バーを復活させましょう。
辞書名を入力します。ここでは「メールアドレス」として、「OK」をクリックします。
もし住所や長文を登録する場合は、お好みの辞書名を入力してください。
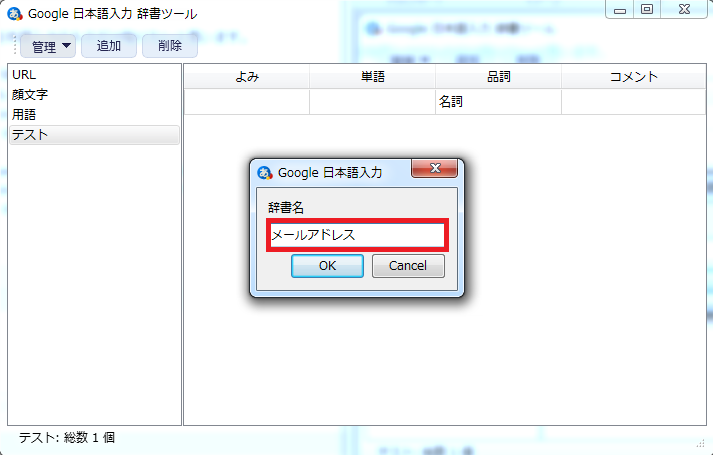
「よみ」の部分をダブルクリックすると文字を入力出来るようになるので、「めーる」とひらがなで打ちます。ここも好みでいいんですが、入力しやすくてわかりやすい文字にしましょう。ここで入力したかなを、呼び出すときに打ち込みます。
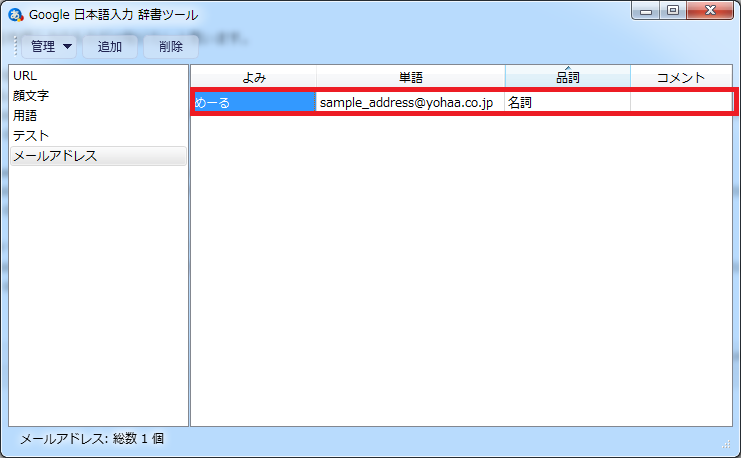
同様に、「単語」の部分もダブルクリックして、「めーる」と打ったときに呼び出したいメールアドレスを入力します。
これで登録完了です。
使用方法
あとは、メールアドレスを入力する場面がきたら、先程登録した「よみ」を入力して[SPACE]キーを押して変換候補を出せば、登録したメールアドレスが出てきます。
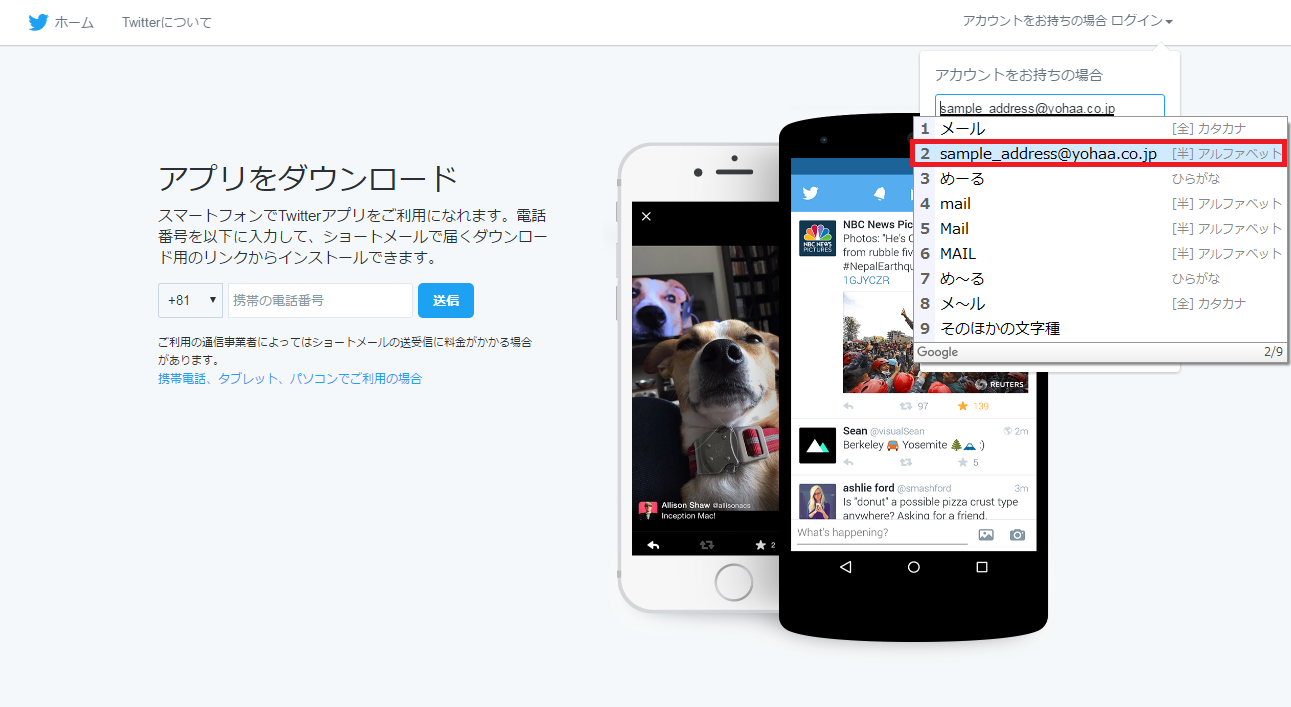
スマホでも辞書機能さえあれば同じことができます。
まとめ
- Google日本語入力をインストール
- 辞書ツールにメールアドレスを登録する
- 読みがなを「めーる」など簡単な言葉で登録する
- 「めーる」と打って変換すると、登録したメールアドレスが出る
便利なので使ってみてください♪
以上、『メールアドレスを簡単に入力する方法』を紹介しました。