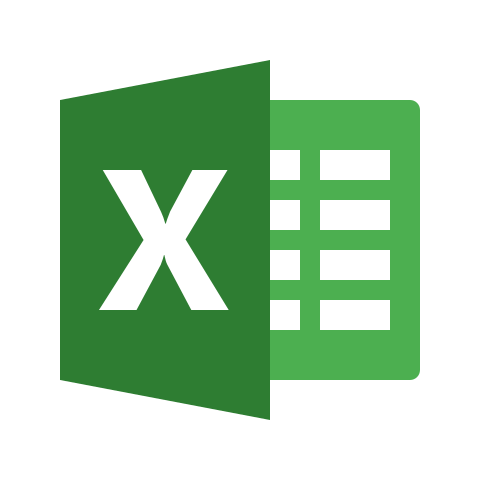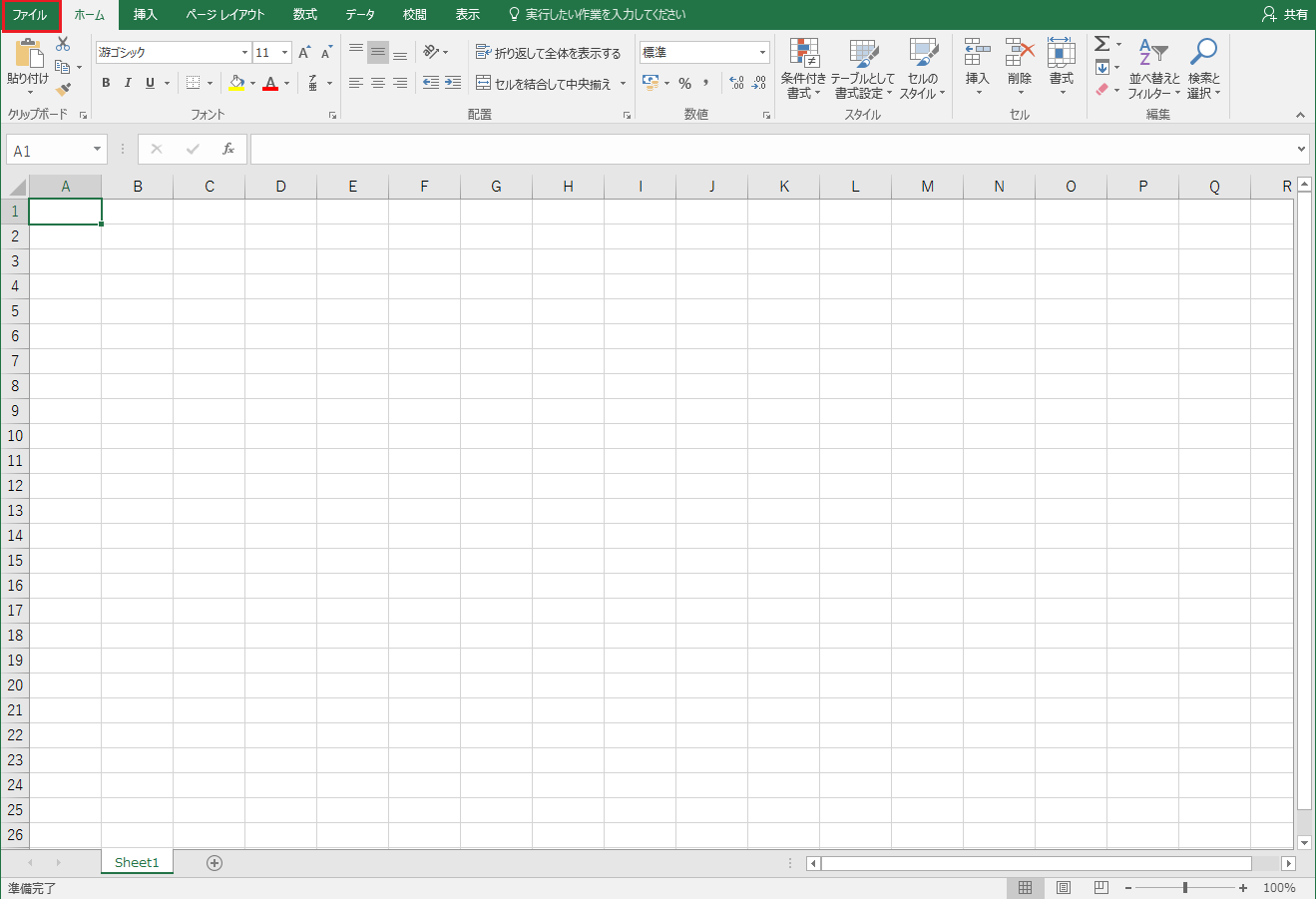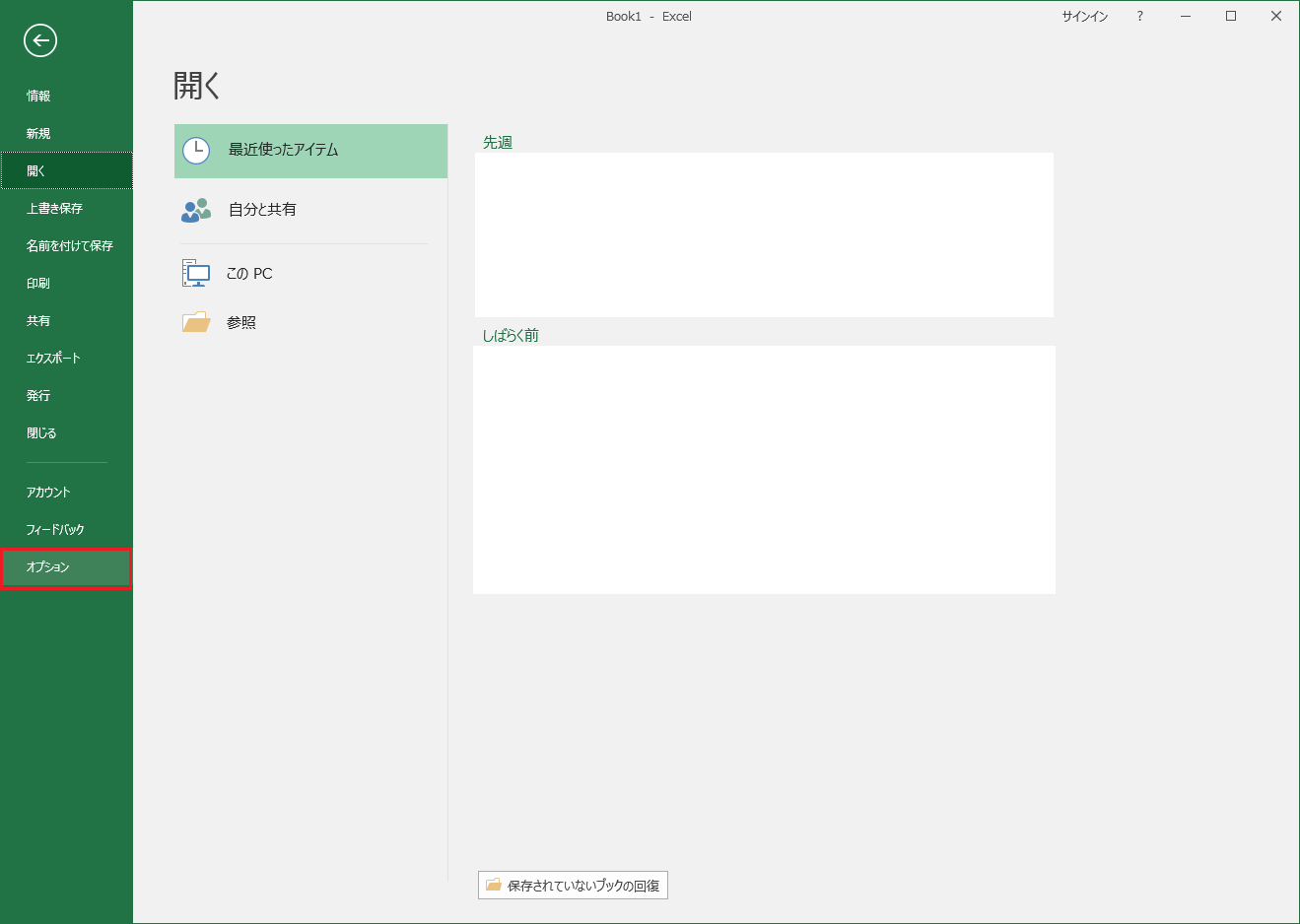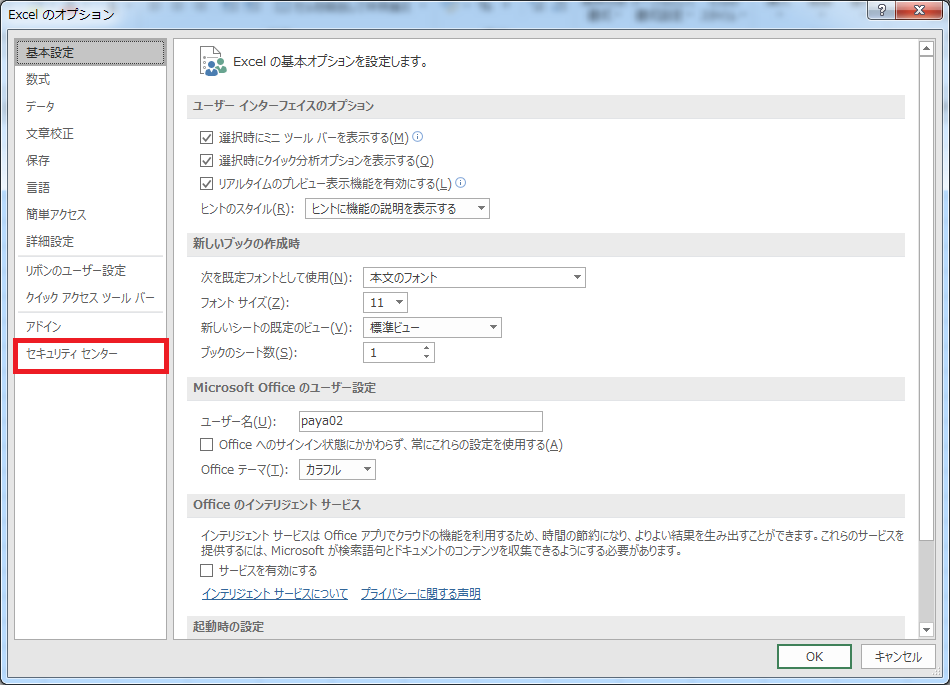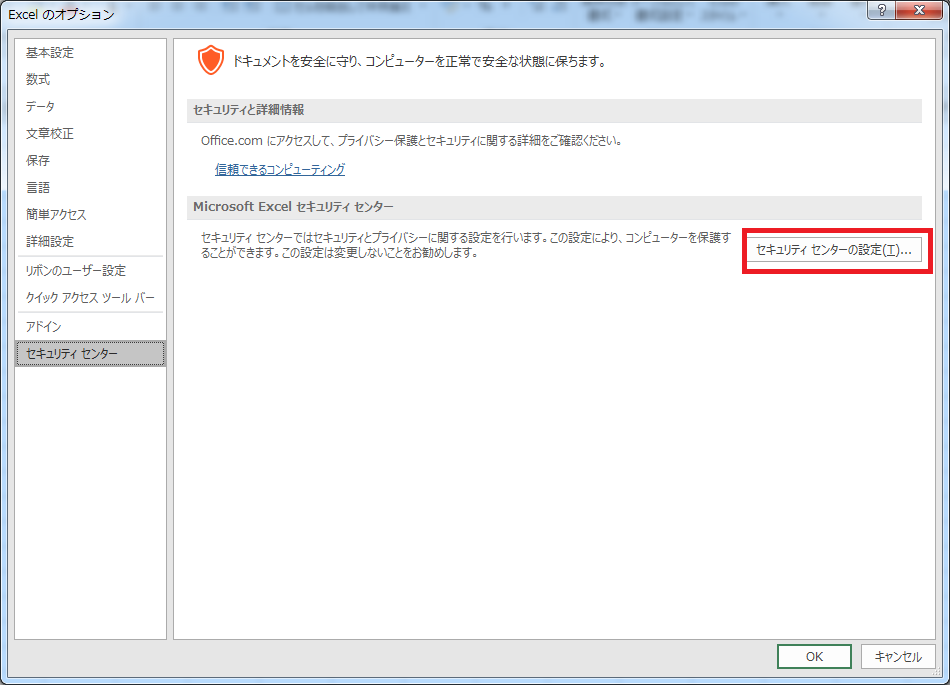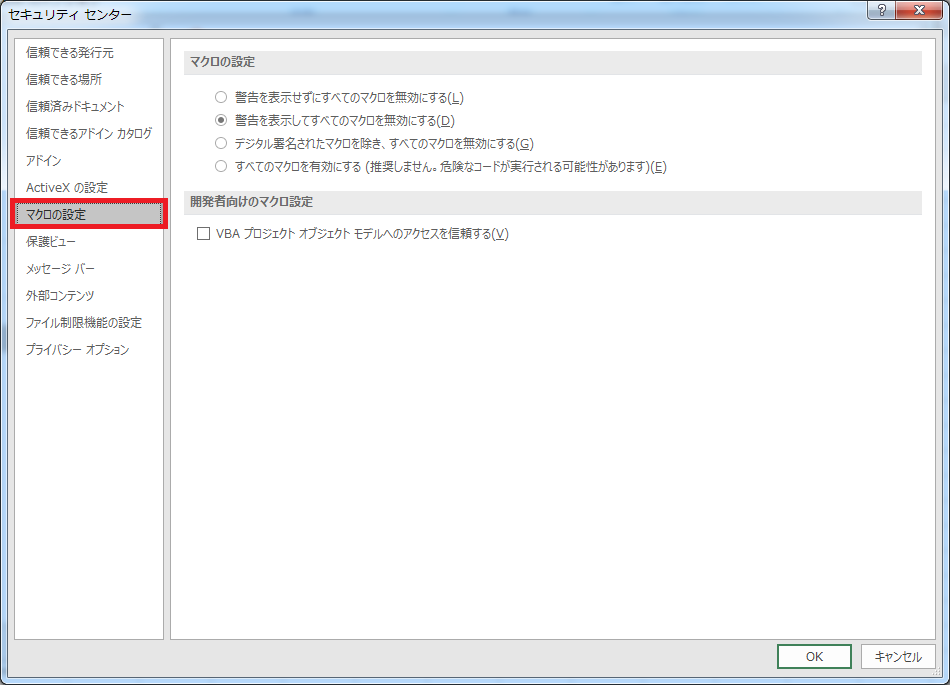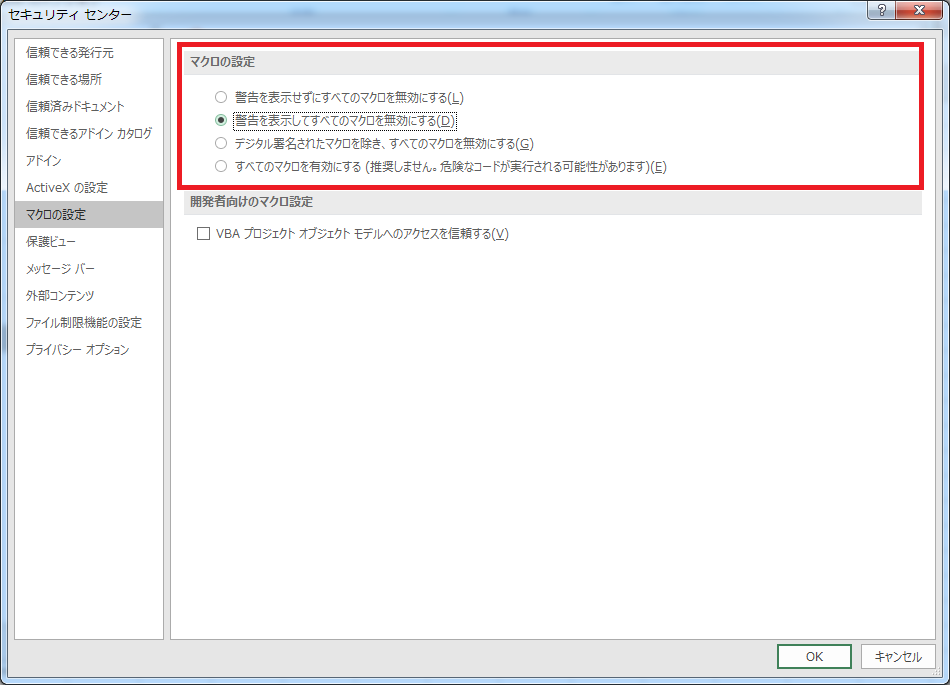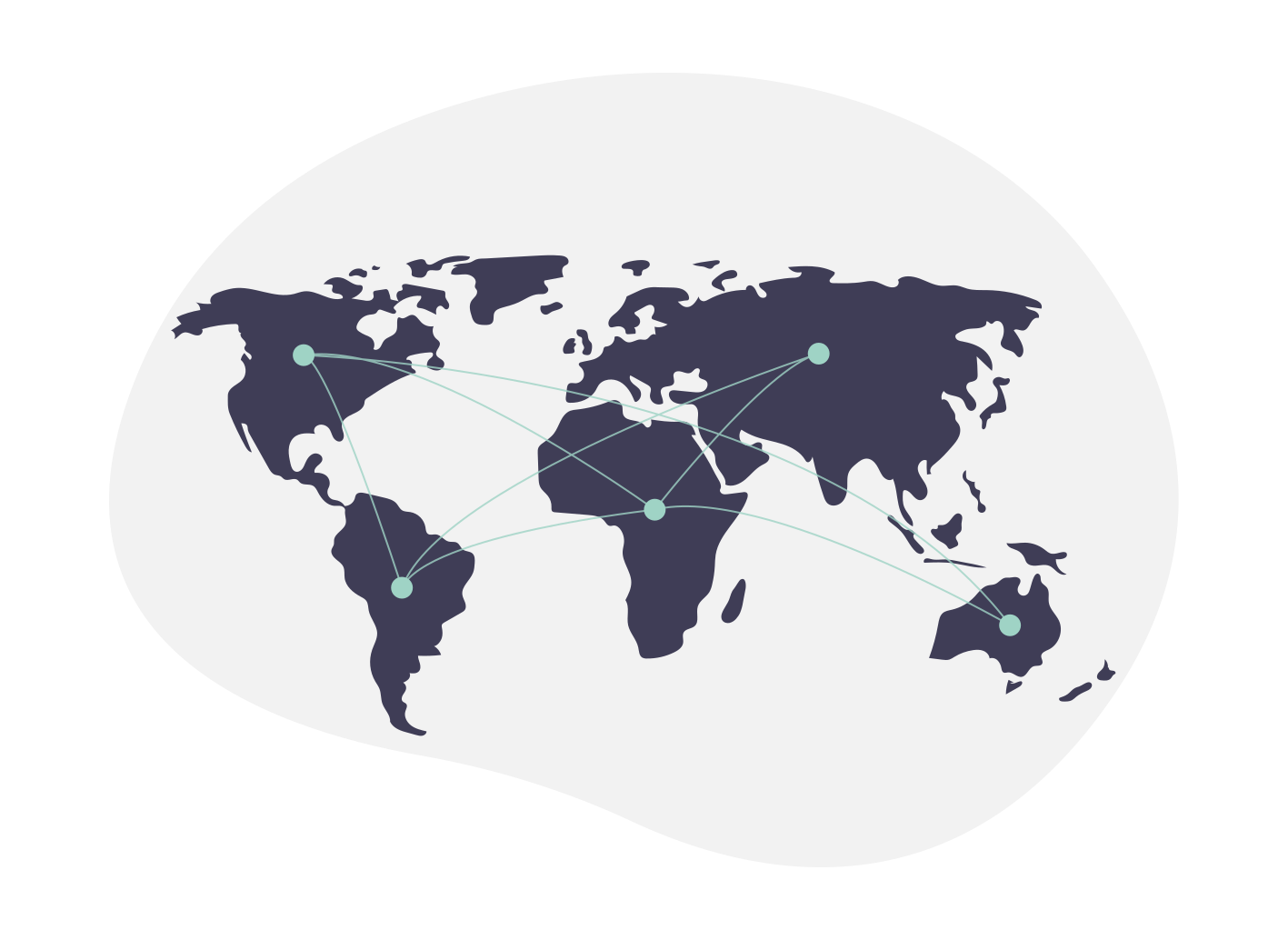【Excel】マクロの実行を許可する方法。無条件で実行することも可能です

『Excelで作ったマクロを実行しようと思ったら、警告が表示されて実行できなかった…。』
そんな問題を解決する方法です!
無条件に実行する方法や、警告を表示してから実行する方法などがあります。
画像付きで解説してきます。
スポンサードリンク
設定場所
マクロの設定内容
- 警告を表示せずにすべてのマクロを無効にする
- 警告を表示してすべてのマクロを無効にする
- デジタル署名されたマクロを除き、すべてのマクロを無効にする
- すべてのマクロを有効にする(推奨しません。危険なコードが実行される可能性があります)
無条件になんでも実行したい場合は 『4』 を選択します。
「推奨しません」となっていますが、自分で作ったマクロを試す時はこれで問題ありません。
補足:インターネットからダウンロードしたマクロ
※インターネットからダウンロードしたマクロを実行する場合は注意して下さい。悪意のあるマクロが仕込まれている可能性もあります。
ただし、インターネット上のものがすべてダメかというと、そうでもないです。
そのマクロを公開している人がどういう人物なのか、最低限見ておきましょう!