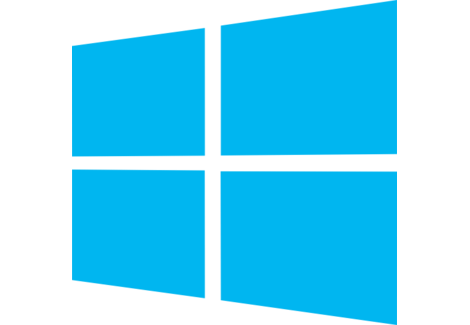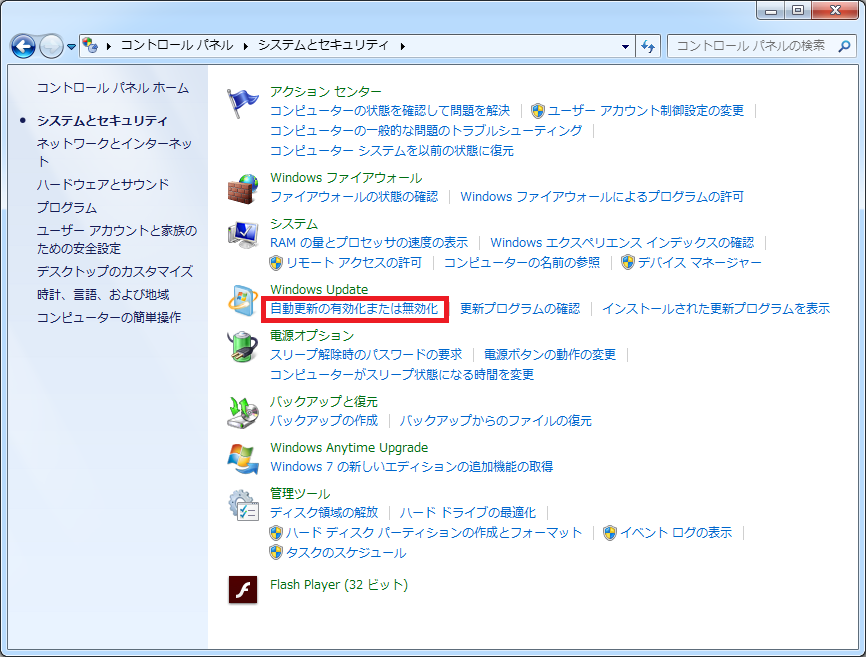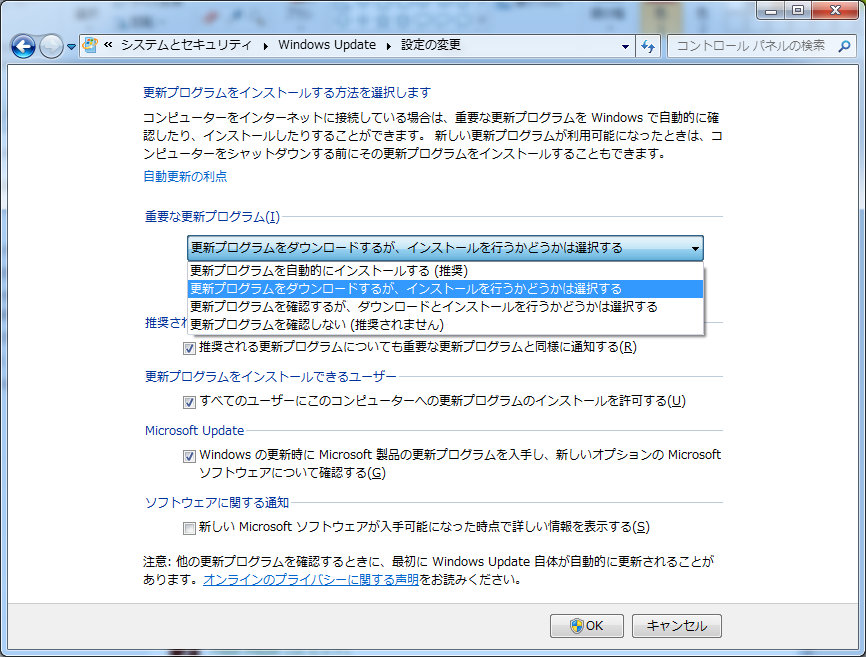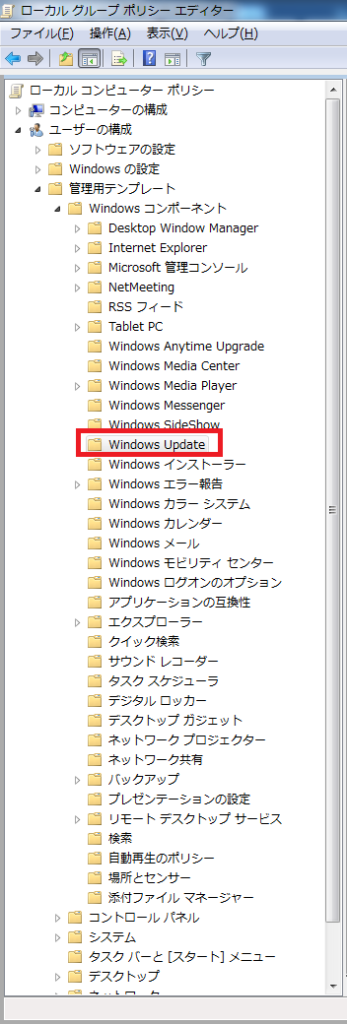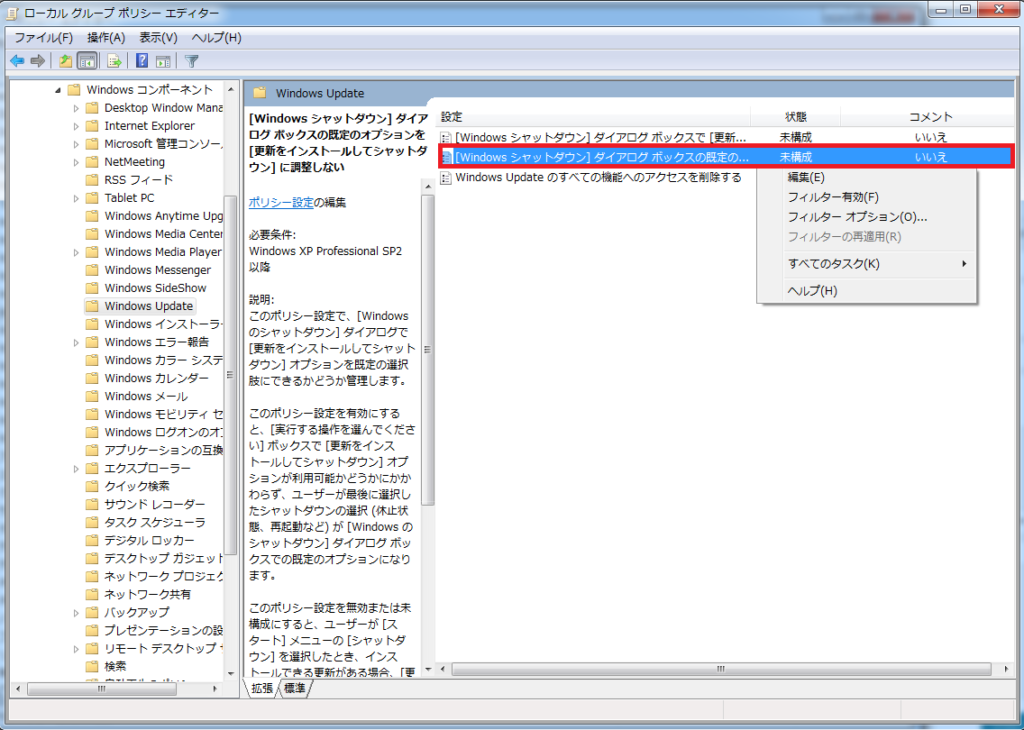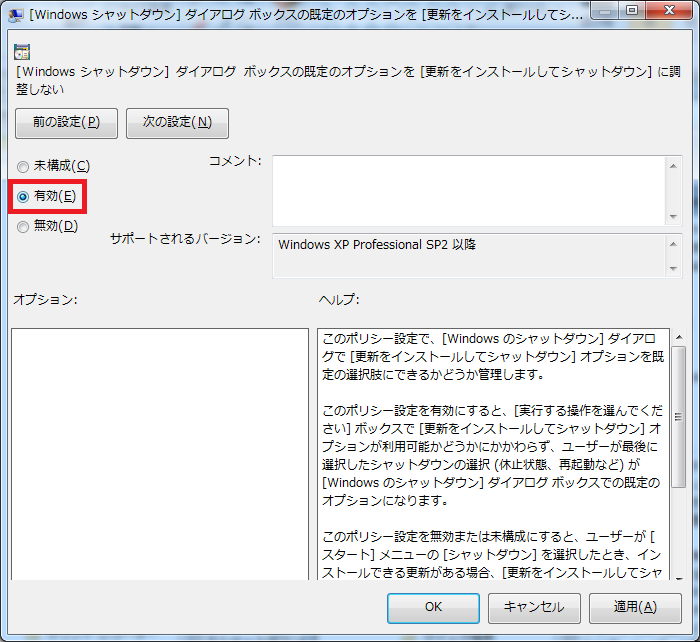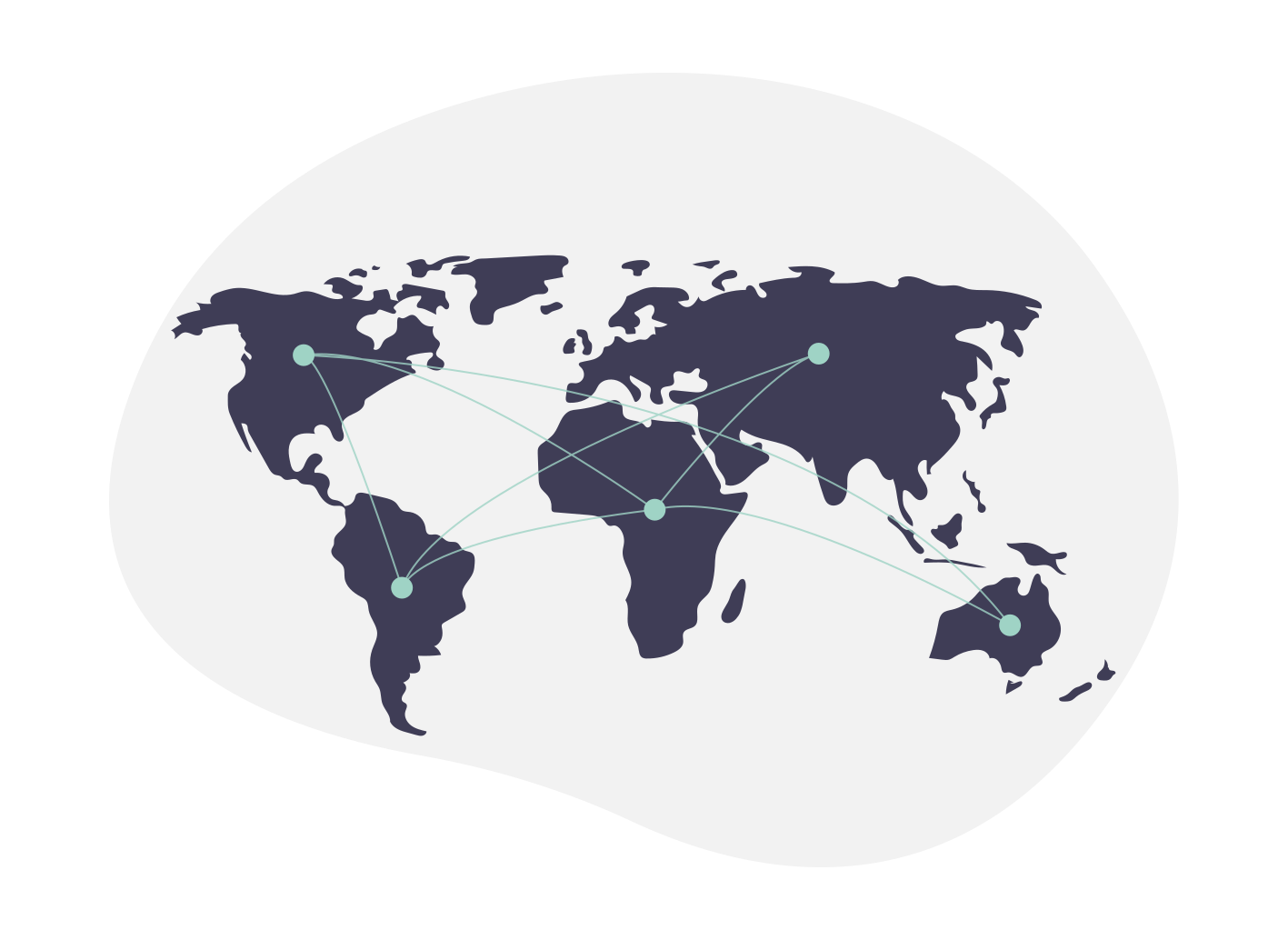Windows終了時にWindowsUpdateしないで、手動で更新する方法【Windows7Professional以上限定】
Windows終了時にWindowsUpdateしないで、手動で更新する方法を紹介します。
- 早くシャットダウンしたいのにアップデートが溜まっている
- シャットダウンする時にアップデートするかを選択したい
- 余計なアップデートを入れたくない
こんな悩みを解決します。
これを設定すれば、アップデートは選択したものだけ入れることができ、シャットダウンする時も更新をインストールするかどうが選ぶことが出来ます。
対象OS
・Windows 7 Ultimate
・Windows 7 Enterprise
・Windows Server 2008 R2
対象OSについては、MicroSoft公式ページに詳しく書かれています。
グループ ポリシーの新機能
設定手順
コントロールパネルを開く→[システムとセキュリティ]をクリック
[自動更新の有効化または無効化]をクリック
[更新プログラムをダウンロードするが、インストールを行うかどうかは選択する]を選ぶ
ここまでが手動でインストールを行う方法です。
これだけだとタイミングは手動になるものの、シャットダウン時にインストールされてしまいます。
それを解決するには次の設定をしていきます。
グループポリシーエディタを開く
スタートメニューの中のテキストボックスに「gpedit.msc」と入力
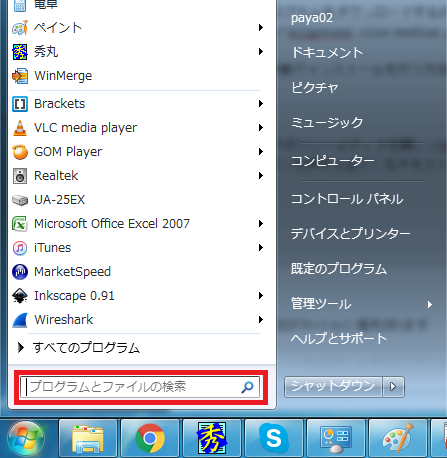
ローカルコンピューターポリシーからWindows Updateを選択
左側のツリーを[Windows Update]まで開く
ツリーの階層は、↓のようになっています。
ローカルコンピューターポリシー
→ユーザーの構成
→管理用テンプレート
→Windowsコンポーネント
→Windows Update
[Windowsシャットダウン]ダイアログボックスの既定のオプションを[更新をインストールしてシャットダウン]に調整しない を右クリックして 編集をクリック
遠回しというかわかりにくい文章ですよね..。
有効を選択して、OKをクリック
これで設定完了!
終了メニューを確認
最後に設定ができているか確認しましょう。
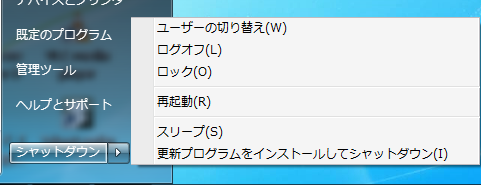
このように[更新プログラムをインストールしてシャットダウン]というメニューが出てきました。
これがいままでの[シャットダウン]です(アップデートをしてシャットダウン)
更新したくない場合は、[シャットダウン]ボタンを押せば、アップデートを行わないで終了できます。
面倒な設定なしで手っ取り早くやる方法
最後に面倒な設定なしで手っ取り早くやる方法も紹介しておきます。
デスクトップを表示させた状態で、キーボードの「Alt」+「F4」を押す
出てくるメニューの「シャットダウン」を選択
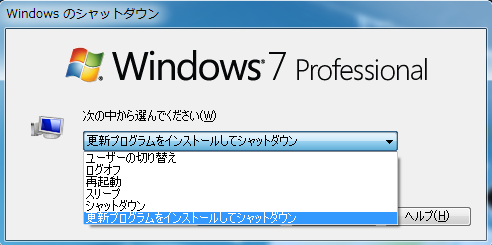
先程説明した設定をしなくても出来ます。
シャットダウンの手順は変わりますが、こっちの方が簡単ですね。
以上、「Windows終了時にWindowsUpdateしないで、手動で更新する方法」を紹介しました。
スポンサードリンク